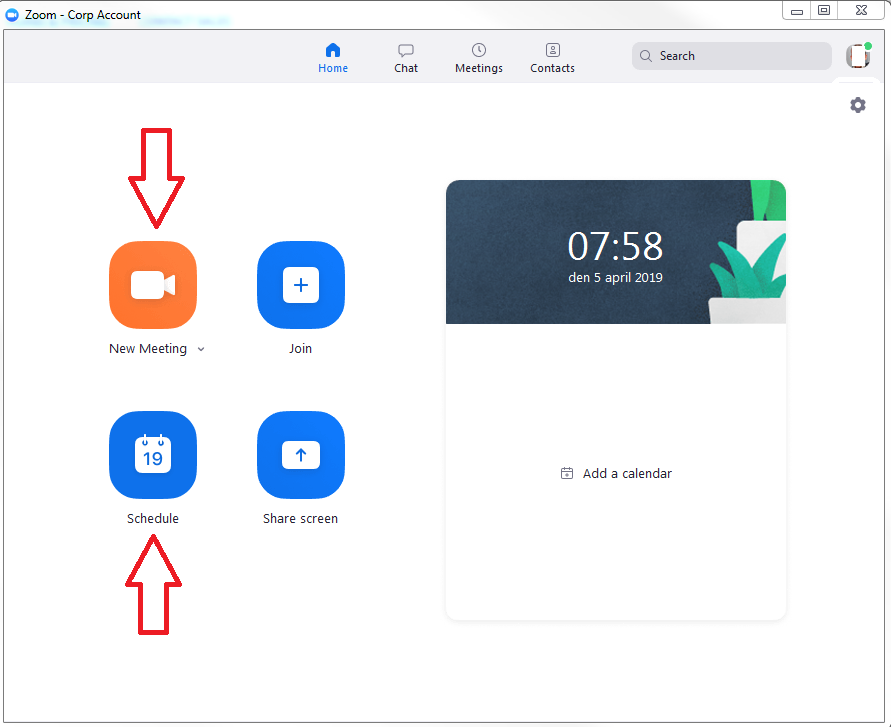Kom igång
Här finns information om vilken uppkopplingshastighet och utrustning du behöver för att delta i ett digitalt möte i Zoom samt instruktioner för att installera Zoom, inloggning och var du hittar dina digitala möten. Vi rekommenderar att du använder Zoom via dator.
För god kvalitet rekommenderas en uppkoppling på 1,5 Mbit/s. Har du en lägre uppkoppling anpassar sig systemet efter det.
För kontroll av uppkopplingshastigheten: Bredbandskollen.se
Leverantörens information om systemkrav (Leverantörens webbsida)
Utrustning
Använd headset eller bordsmikrofon samt webbkamera för bästa ljud- och bildkvalitet.
Ladda ner appen på leverantörens webbsida, Zooms Download Center.
- Klicka på "Download" under "Zoom workplace".
- Kör sedan installationsprogrammet.
Observera att det löpande kommer nya versioner av Zoom. Du uppdaterar enklast via Zoom-appen.
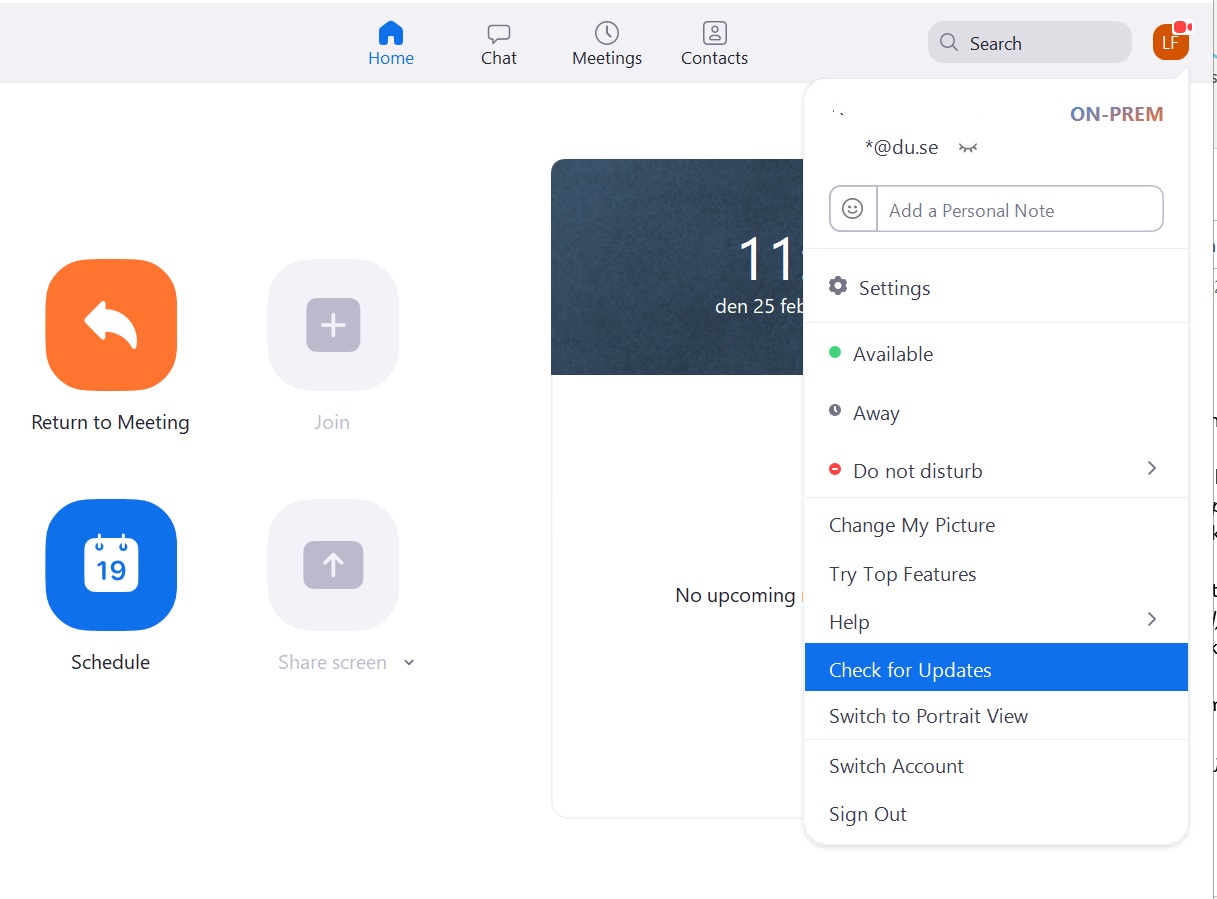
- Öppna Zoom-appen.
- Klicka på dina initialer eller din bild högst upp i högra hörnet.
- Välj "Check for Updates".
Vi rekommenderar att du använder Zoom via dator, men möjlighet att använda Zoom på mobil enhet finns. Ladda ner Zoom-appen via App Store eller Google Play. Kom ihåg att logga in via SSO (se instruktioner under "Logga in"). På leverantörens webbsida kan du läsa om hur du använder Zoom på din mobila enhet.
Instruktion mobil enhet (Leverantörens webbsida)
Högskolan Dalarna har ett avtal med Zoom för att du som medarbetare eller student ska kunna ha digitala möten i en säkrare Zoommiljö. För att komma åt den säkra Zoommiljön, använd inlogg via SSO.
Logga in
- När programmet är installerat får du upp en ruta om att gå med att logga in ("Sign in").
- Klicka på "Sign in with SSO" uppe till höger.
- Fyll i högskolans domännamn "du-se" i rutan "Company Domain". Klicka på "Continue".
- Logga in via högskolans "cas-inloggning".
- Kommer du inte till "cas-inloggning" betyder det att du redan är inloggad.
Observera att du behöver logga in via SSO på varje ny enhet som du använder Zoom på.
Fördelar med att logga in via SSO:
- Automatiskt rätt namn.
- Du slipper att per automatik hamna i ett väntrum.
- Egen permanent länk till personligt Zoom-möte där du kan spela in samt låsa ditt möte.
- Möjlighet att skapa egna länkar till återkommande Zoom-möten med tillgång till egna "Breakout Room".
- Du får en säkrare miljö för ditt digitala möte.
Logga ut
Har du redan skapat en användare i Zoom rekommenderar vi att du loggar ut och sedan loggar in igen i den säkra Zoommiljön via SSO. För att logga ut:
- Öppna Zoom och klicka på dina initialer högst upp i högra hörnet.
- Välj "Sign out".
- Logga sedan in igen genom att följa instruktionerna för "Logga in" ovan.
Ytterligare instruktioner (Leverantörens webbsida)
- I schema på Studentwebben ser du som inloggad och registrerad student länkar till undervisning som är bokade via TimeEdit.
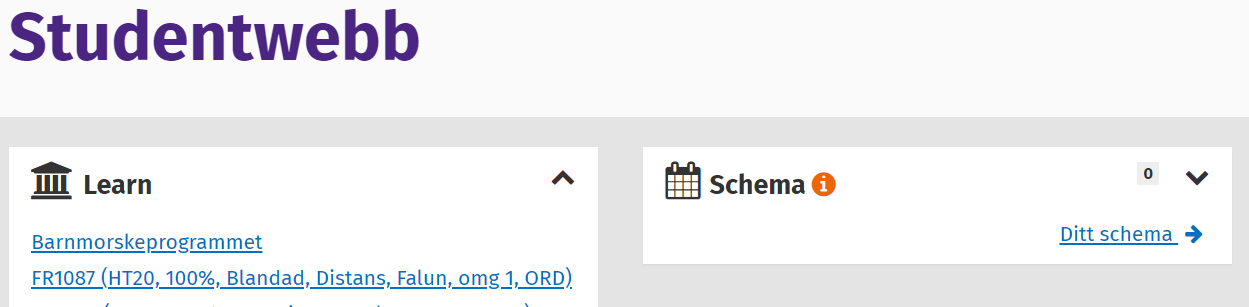
- Observera att en kurs kan ha ytterligare obligatoriska tillfällen som inte är bokade via TimeEdit. Besök din kurssida i Canvas för fullständig information.
- På sidan Lista digitala möten hittar du de digitala möten, seminarier, föreläsningar, redovisningar, workshops med mera som bokats via högskolans centrala bokningssystem TimeEdit.
- Du och dina kurskamrater kan ha egna möten eller fikaträffar via Zoom. Länkar till möten som du har bokat själv hittar du via din profilsida du-se.zoom.us/profile under "Meetings".
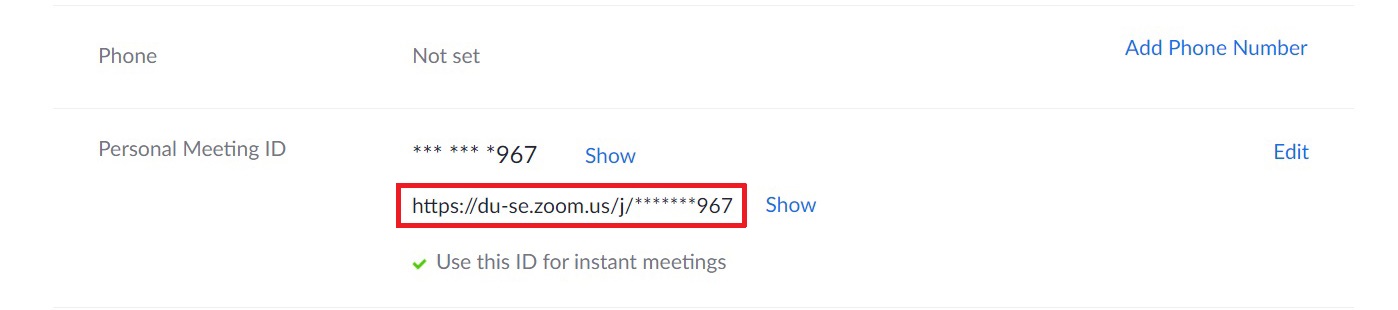
- Du kan använda din personliga permanenta möteslänk.
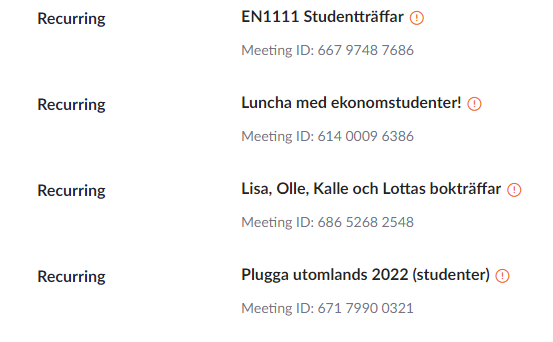
-
Det kan vara en tillfällig eller återkommande specifik möteslänk.
-
Har du en möteslänk kan du ansluta direkt till mötet genom att klicka på länken. Möteslänken får du i mötesinbjudan via e-post eller i Canvas.
-
Till vissa möten behöver du en möteskod för att vara behörig att delta i mötet. På leverantörens hemsida finns instruktioner för hur du går med i ett möte genom att ange möteskod.
Ditt egna möte i Zoom
På din profilsida hos Zoom hittar du "Personal Meeting ID". Den ser ut ungefär så här: https://du-se.zoom.us/j/9023778888 och den kan du använda dig av så länge du är student på högskolan.
Boka digitalt möte via Zoom-appen
- Logga in i Zoom-appen.
- Klicka på "Schedule" för att boka/schemalägga ett möte.
- Välj "New Meeting" för att skapa ett nytt möte. Du får en möteslänk eller en inbjudan som du kan skicka till dem du vill bjuda in till mötet.
- Välj titel ("Topic") för mötet. Ange det viktigaste först till exempel kurskod. Mötets titel och namnet på den som skapat mötet används om man behöver söka efter mötet.
- Du kan redigera inställningarna för mötet, till exempel återkommande möte ("Reccuring meeting"), säkerhet, video, ljud, mötets förutsättningar samt ange extravärd ("Co-Host"). Du rekommenderas att bocka för ”Reccuring meeting” om du ska ha återkommande möten, då kan du använda samma länk.
- Genom att ange extra värd ("Co-Host") kan någon annan ta hand om mötet, om du inte är med hela tiden. Extra värd ("Co-Host") har samma rättigheter och kommer åt samma funktioner som du som värd ("Host").
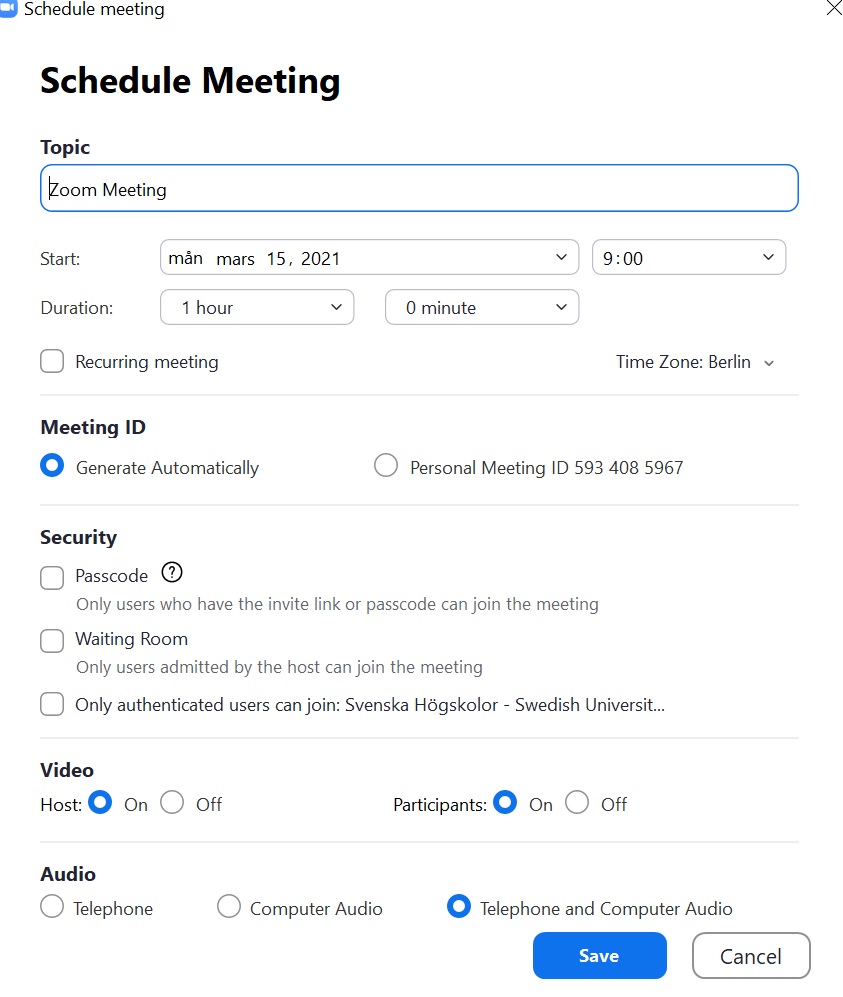
Boka möte via Zoom:s webb
På sidan https://du-se.zoom.us/meeting kan du se dina möten och även boka nya via "Schedule a Meeting" på höger sida.
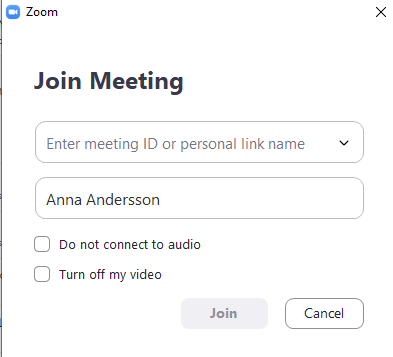
För att höra (högtalare) och för att höras (mikrofon) behöver du ansluta ditt ljud till det digitala mötet. När du kommer in i mötet kommer du att höra vad som sägs, bara du inte har kryssat i “Do not connect to audio”.
Anslut ljud under pågående digitalt möte
- Klicka på pilen bredvid headsetsymbolen.
- Välj den ljudkälla du vill använda under "Select a Microphone".
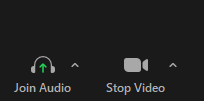
Stäng av eller slå på din mikrofon under mötet
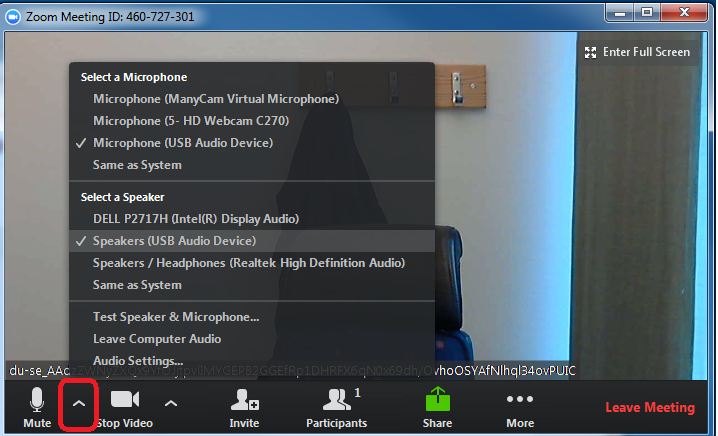
- Stäng av ljud, klicka på "Mute". Det blir ett rött streck över mikrofonsymbolen.
- Starta mikrofonen, klicka på "Unmute" längst ned till vänster.
Koppla bort mikrofon och högtalare
- Klicka på inställningar för ditt ljud och mikrofon, pilen bredvid mikrofonsymbolen.
- Välj "Leave Computer Audio".
Felsökning av ljud
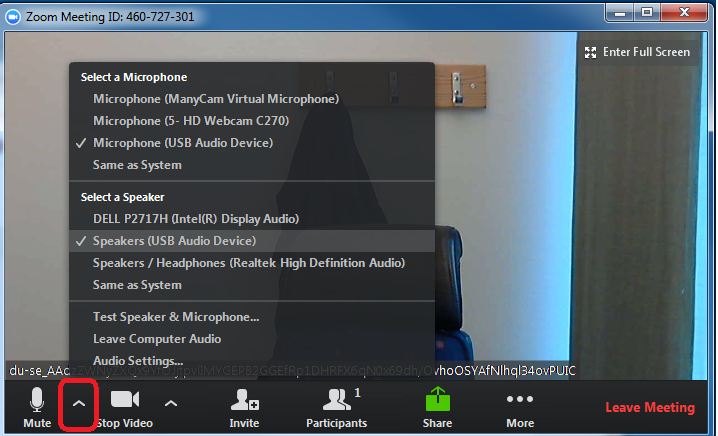
- Klicka på pilen till höger om mikrofonen för att se vilken mikrofon och vilken högtalare som är aktiv.
- Prova att markera någon av de andra mikrofon- och/eller högtalarkällorna.
- Klicka på "Test Speaker & Microphone" för att testa ljudet.
Testa ditt ljud innan ett möte (leverantörens webbsida)
Anslut video
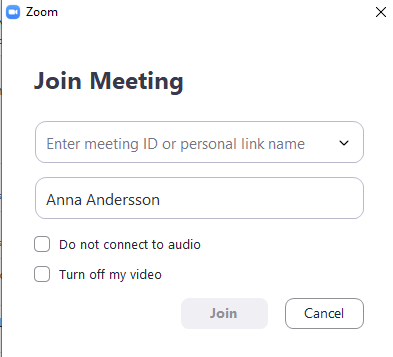
Sätt gärna på din video när du ansluter till det digitala mötet. Du kommer in i mötet med bild på, om du inte kryssar i alternativet “Turn off my video”.
Starta video under pågående digitalt möte
- Klicka på pilen bredvid videosymbolen.
- Välj den videokälla du vill använda under "Select a Camera".
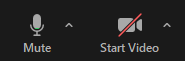
Stäng av eller starta video under pågående digitalt möte
- Stäng av video, klicka på "Stop Video". Det blir ett rött streck över videosymbolen.
- Starta video, klicka på "Start Video" vid videosymbolen längst ned till vänster.
Felsökning
- Klicka på pilen till höger om videosymbolen, pilen bredvid videosymbolen för att se vilken kamera som är aktiv.
- Prova att markera någon av de andra kamerakällorna.
- Klicka på "Test Speaker & Microphone" för att testa ljudet.
Instruktion testa videoinställningar (Leverantörens webbsida)
Räck upp handen
Deltagare
- Använd funktionen "Raise hand" (räcka upp handen) för att påkalla uppmärksamhet.
- Du hittar funktionen under "Participants".
- För att ta ner handen måste du klicka på handsymbolen igen.
Värd och extravärd
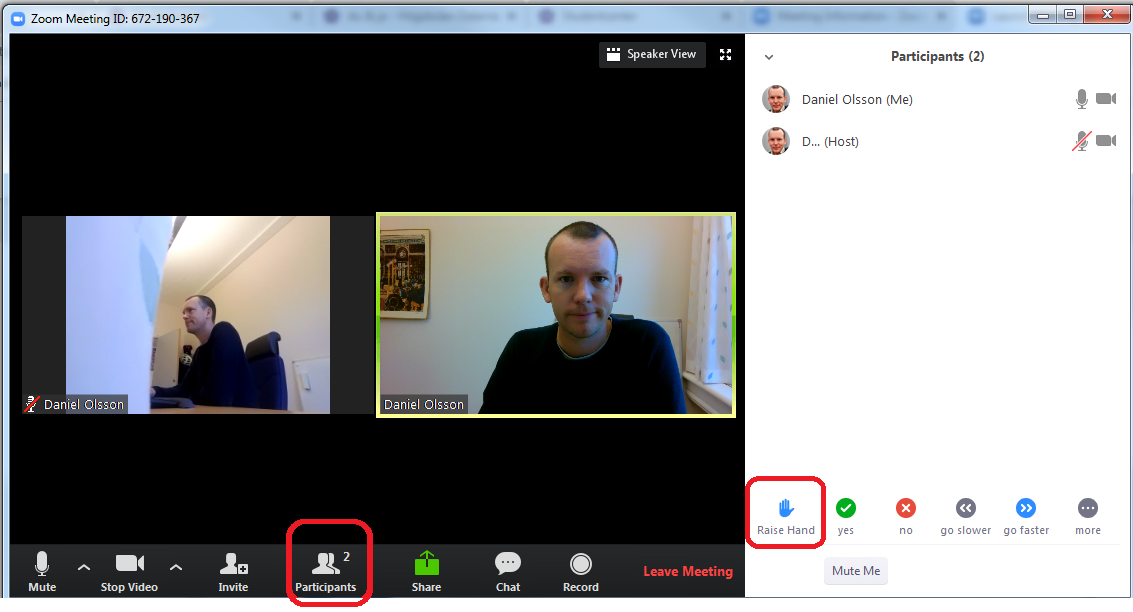
- När deltagaren har räckt upp handen, ser du en hand på deltagarens videobild.
- Du kan se samtliga deltagares uppräckta händer under "Manage participants".
- Du kan inte se i vilken ordning deltagarna räckt upp handen.
- Som värd ("Host") och extravärd ("CO-host") finns inte funktionen "Raise hand" (räcka upp handen) när du delar skärm.
Instruktion räcka upp handen (Leverantörens webbsida)
Chatta
Under mötet kan deltagare chatta med varandra eller ställa en fråga.
- Klicka på "Chat" i nedre menyraden (ser ut som en pratbubbla).
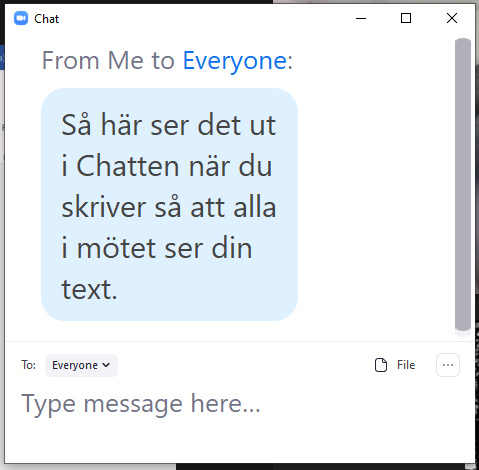
- Du kan chatta med alla genom att välja "To Everyone".
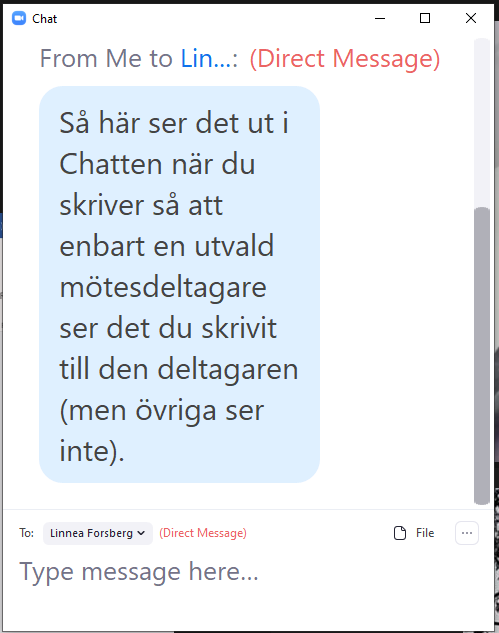
- Du kan chatta privata med en deltagare i mötet.
- Välj personens namn i listan med mötesdeltagare. Det är bara den personen du väljer att skicka till som ser meddelandet.
Spara chatt
För deltagare
- För att spara det som skrivits klickar du på chatten.
- Klicka på de tre punkterna till höger om "File".
- Välj "Save chat".
- Chatten sparas på din dator under Dokument i mappen Zoom i mapp med mötets datum.
För värd
- För dig som är värd för mötet sparas chatten automatiskt på din dator under dokument i mappen Zoom i mapp med mötets datum.
Reaktioner

- I panelen längst ner kan du välja olika reaktioner genom att klicka på ”Reactions”.
- Det är användbart om du vill visa en reaktion på något som sagts i mötet.
- Reaktionssymbolen syns på din videobild. Den försvinner sedan automatiskt.
Du kan dela material med andra deltagare i mötet genom att dela skärm (”Share Screen”) eller genom att lägga in text, länk och fil i chatten.
Dela skärm
- Stäng alla dokument du inte behöver i mötet för att lättare hitta det du ska dela.
- För att dela skärm klickar du på "Share Screen" i nedre menyraden.
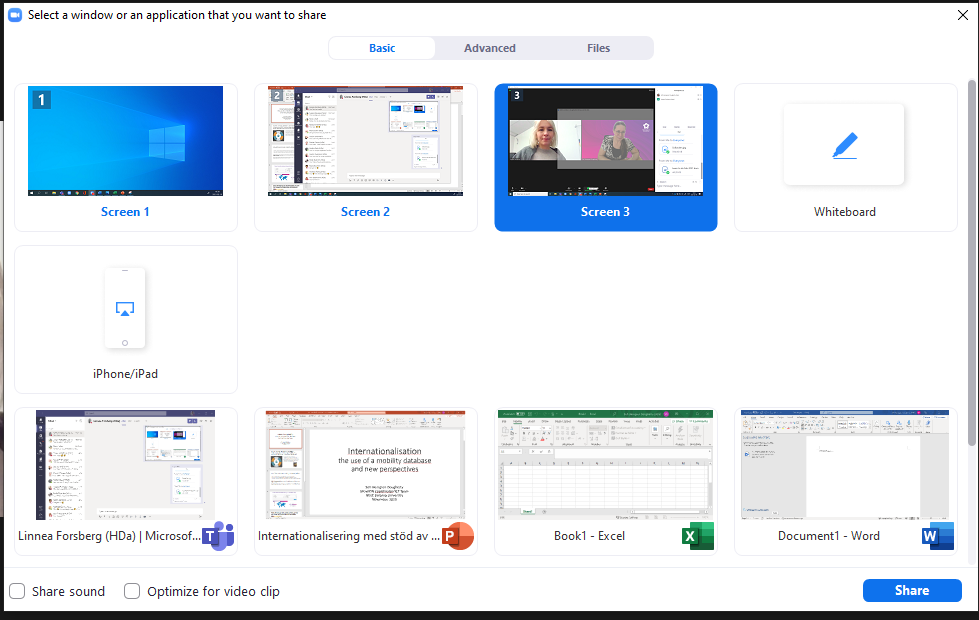
- Klicka på "Share".
- En grön ruta markerar det material som du delar.
-
När du vill sluta dela, klickar du på "Stop Sharing".
Många användare av Mac-datorer måste tillåta i systeminställningar på datorn att Zoom spelar in skärmen. Mer här på leverantörens webbsida.
Instruktion dela skärm (Leverantörens webbsida)
Dela material i chatten
Du kan använda chatten för att skicka filer till mötesdeltagare under pågående möte.
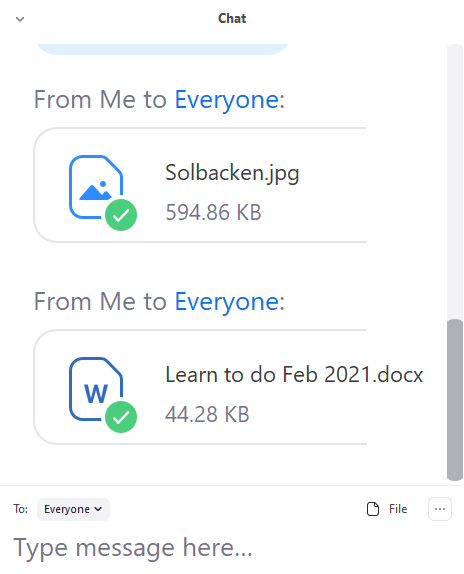
- Klicka på "Chat" i nedre menyraden (ser ut som en pratbubbla).
- Välj om du vill skicka filerna till till alla eller till en specifik mötesdeltagare vid ”To”.
- Klicka på ”File” till höger om mottagare.
- Välj varifrån du ska hämta filen.
- Dubbelklicka på filen som ska skickas.
För att dela material via länk eller text, använd chatten. Se instruktion under ”Chatta".
Dela video med ljud
![]()
- Öppna videon som du vill dela.
- Använd funktionen dela skärm.
- Kryssa i rutan "Share Sound" för att deltagarna ska kunna höra ljudet från videon.
Fördelning till grupprum (”Breakout Rooms”)
Grupprum ("Breakout Rooms") kan skapas av mötesvärden ("Host"). Värden bestämmer hur många grupprum som ska användas. Observera att deltagare som inte är inloggade fördelas inte till grupprum. Det finns tre olika sätt för gruppindelning:
- Vilka som ska vara med i varje grupp (manuell gruppindelning).
- Om deltagarna ska fördelas slumpmässigt mellan rummen (automatisk gruppindelning).
- Om deltagarna själva ska få välja rum (deltagarvald gruppindelning).
Att ansluta till grupprum
Beroende på hur fördelningen till grupprum har skett (se ovan), kommer du till grupprummet på ett av två sätt:
- Om du som deltagare inte valt grupprum själv, kommer du till grupprummet genom att klicka på ”Join”.
- Om du själv får välja grupprum:
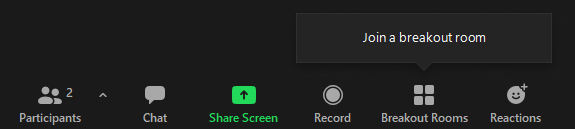
1. Ikonen för ”Breakout Rooms” blir synlig när värden öppnar grupprummen.
2. Klicka på ”Breakout Rooms”.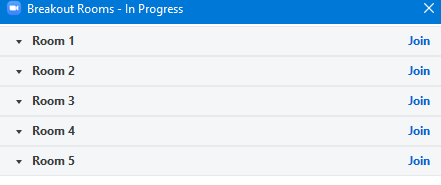
3. Klicka på ”Join” vid det grupprum som du vill ansluta till.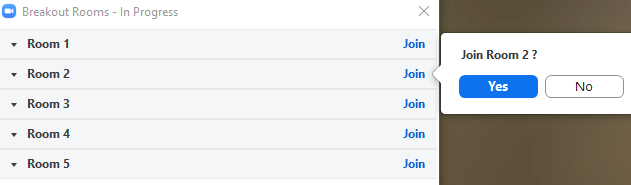
4. Klicka på "Yes" för att gå med i valt grupprum.
Att vara deltagare i grupprum
Värden ("Host") kan skicka meddelande till deltagarna i grupprummet och komma in i grupprummet.
Som deltagare i grupprummet kan du be om hjälp.
![]()
- Klicka på "Ask for Help". Värden kommer in i grupprummet så snart hen har möjlighet.
Vill du skapa grupprum i dina egna studentmöten? Information finns på sidan Zoom för medarbetare.
Instruktion för grupprum (Leverantörens webbsida)
Hantera grupprum (Leverantörens webbsida)
- Genom att använda väntrum kan du som värd bestämma vilka som släpps in i det digitala mötet.
- Du som bokar det digitala mötet (via Zoom-appen eller din profilsida) kan välja om du vill använda väntrum eller inte.
- Deltagare som inte är inloggade via SSO hamnar alltid i väntrum.
Som värd
- I deltagarlistan (”Participants”) ser du vilka som är i väntrummet.
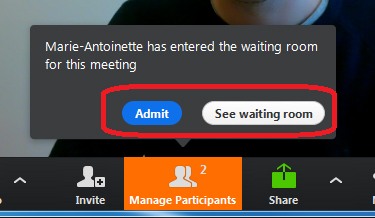
- Du får även upp ett meddelande när någon befinner sig i väntrummet.
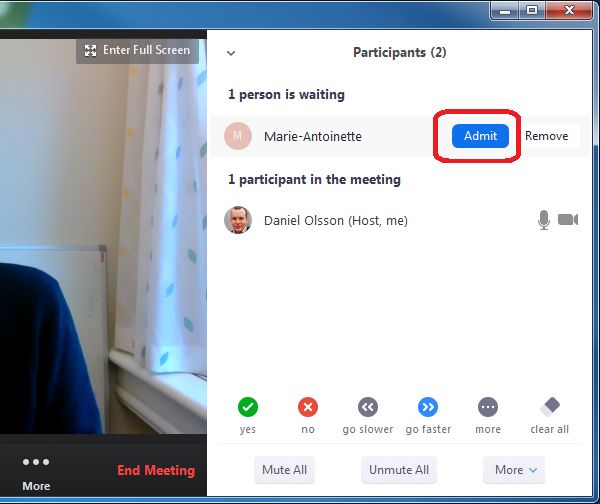
- Välj vem eller vilka du vill släppa in genom att klicka på "Admit" eller "Admit All" (om det är flera personer).
- Du kan skriva chattmeddelanden till deltagaren i väntrummet, men hen kan inte svara.

Mötesdeltagare i väntrum
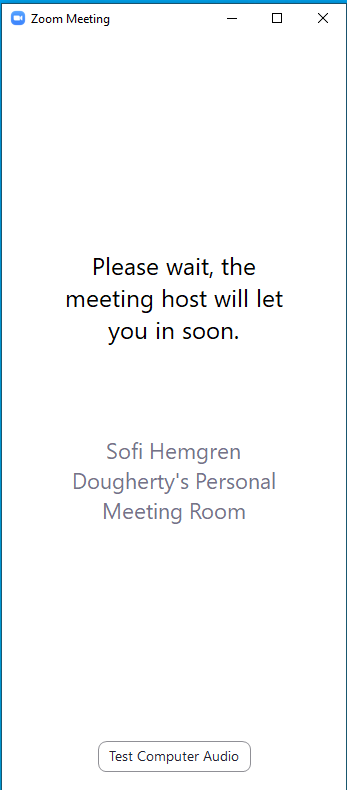
- Vänta på att bli insläppt i mötet av värden.
- Deltagare i väntrum ser inte de andra som eventuellt också befinner sig i väntrummet.
- Testa gärna ditt eget ljud när du är i väntrummet, genom att klicka på "Test Computer Audio".
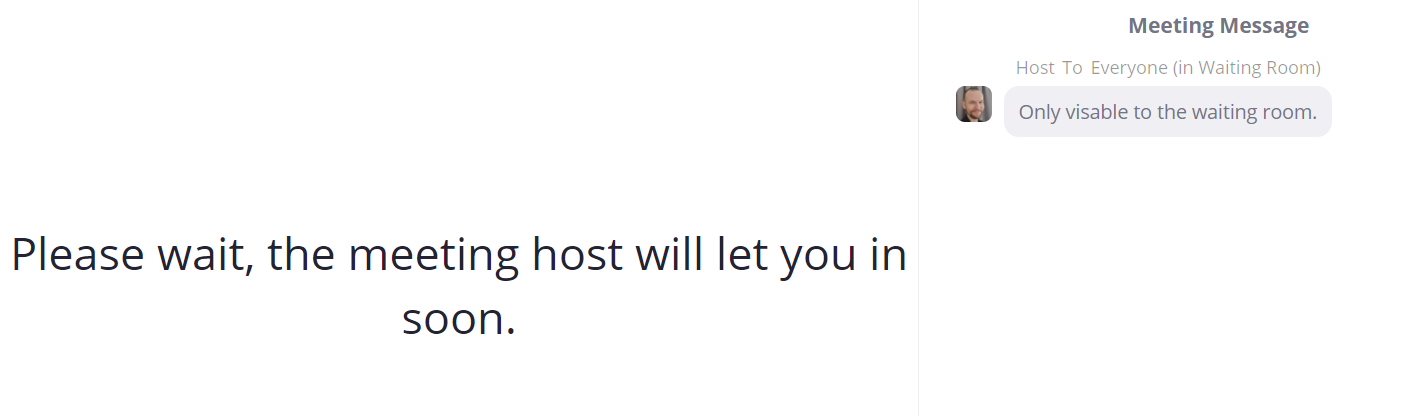
- Värden för mötet kan skriva chattmeddelanden till deltagaren i väntrummet, men du kan inte svara.
Som värd ("Host") eller medvärd ("Co-host") kan du avvisa obehöriga mötesdeltagare.
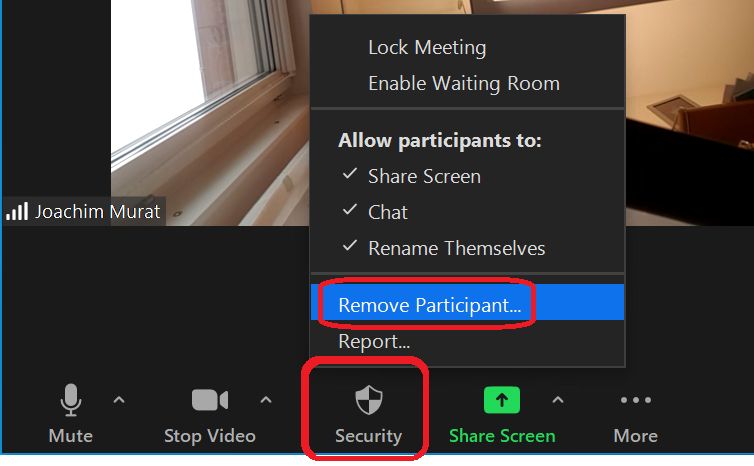
- Klicka på "Security".
- Välj vilken deltagare du vill avlägsna från mötet genom att klicka på "Remove Participant".
Gör en inspelning i Zoom
Alla studenter har tillgång till ett personligt rum i Zoom, där kan du göra din inspelning.
Logga in i Zoom
För att kunna spela in måste du vara inloggad i Zoom via Högskolan Dalarna.
Se guide och film lite längre upp på denna sida under "Logga in".
Hitta ditt personliga mötesrum i Zoom
Du hittar länken till ditt personliga Zoomrum på din profilsida hos Zoom,
eller via Zoom-appen.
Starta ditt personliga möte genom att klicka på "Nytt möte".
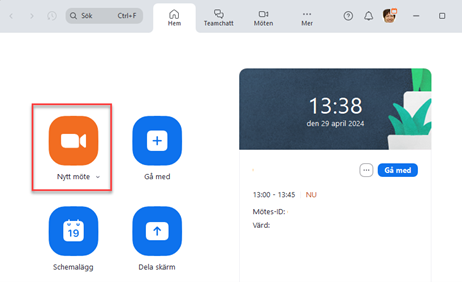
Starta inspelning
Förbered dig genom att kontrollera ljud och bild och eventuellt material du vill dela på skärmen.
Starta inspelningen genom att klicka på ikonen "Spela in" längst ner på sidan.

När du är färdig så stoppar du inspelningen.
Ladda upp din inspelning till Play
All media ska lagras i högskolans mediaplattform och länkas därifrån in till kursrum i lärplattformen. Så nästa steg är att ladda upp din inspelning till Play.
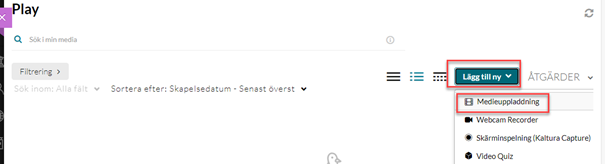
Hitta din inspelning
Inspelningen hittar du på din dator i mappen Dokument och sedan mappen Zoom, leta upp mapp med dagens datum.
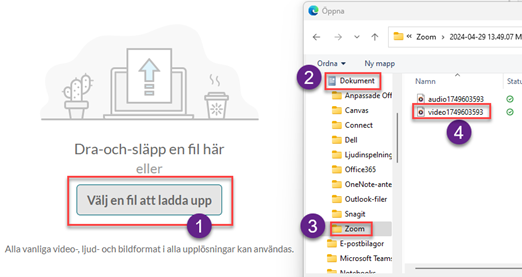
Filmfilen heter video + id-nummer, det skapas även en ljudfil, men den behöver du inte spara om du bara behöver filmen.
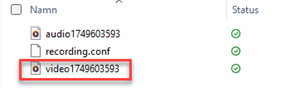
Lämna in i Canvas:
Logga in i Canvas, https://canvas.du.se
Klicka på "Play (My Media)" i menyn till vänster.
Ladda upp filmen till Play
Klicka på knappen ”Lägg till ny” och sedan på ”Medieuppladdning”
Hämta din inspelade fil som ligger i mappen "Dokument – Zoom". Om du inte minns var du sparade inspelningen så kan du se det på Zooms sida "Inspelningar".
Ladda upp din inspelning i forum i Canvas
Öppna ditt kursrum i Canvas och gå till diskussionsforumet där inspelningen ska laddas upp.
Klicka på ikonen med som ser ut som en elkontakt.
Välj "Play (Embed Media)" alternativt "Visa alla" och sen "Play (Embed Media)".
Leta upp din inspelning, (är det första gången du använder Play, så finns det bara en inspelning) och klicka på knappen ”Välj”.

Skriv den text du vill ha i inlägget, om du vill ha mer text.
Skicka genom att klicka på "Svara" nere till höger i Canvas.