Kom igång
Installera Zoom
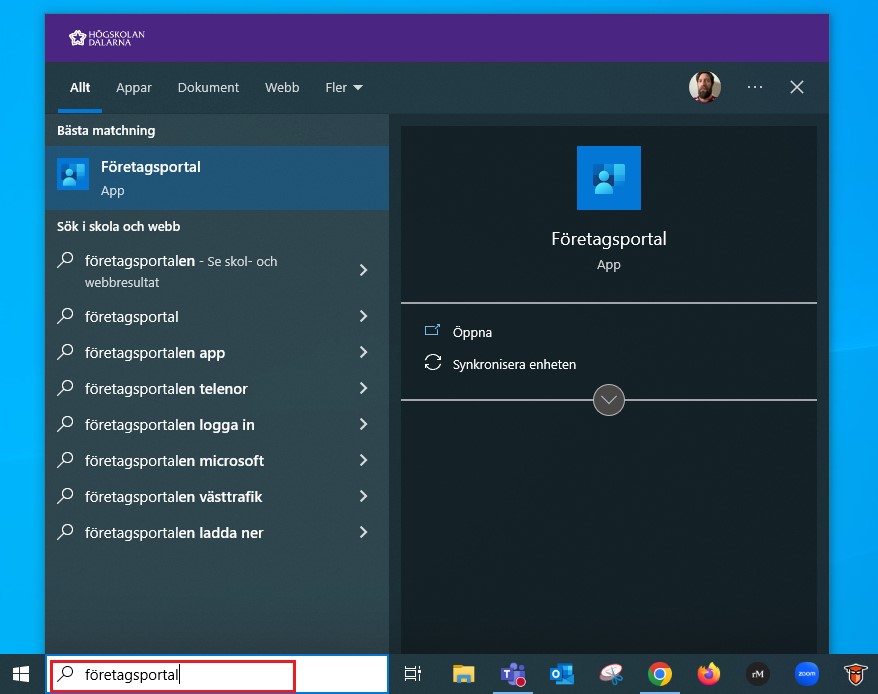
Du laddar ner Zoom-appen via Företagsportalen på din dator.
- Gå in på Företagsportalen på din dator.
- Sök upp Zoom i Företagsportalen.
- Klicka på Zoom.
- Klicka på “Installera”.
Logga in med SSO
När du har loggat in i Zoom med SSO genom Högskolan Dalarna står ditt rätta namn automatiskt. Du får tillgång till ditt eget personliga mötesrum som bland annat kan användas för inspelningar. Du blir host (värd) i dina egna möten automatiskt.
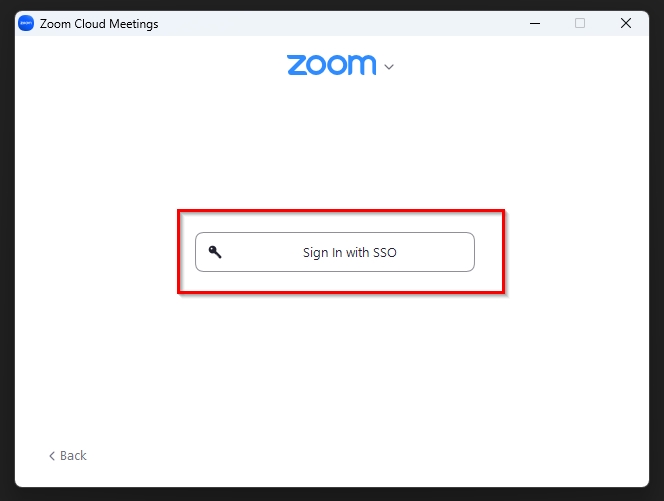
- Öppna Zoom-appen.
- Klicka på ”Sign in”.
- Klicka på ”Sign in with SSO” eller ”SSO” (står olika på olika datorer).
- Skriv in ”du-se” där det står ”Company Domain” och klicka sedan ”Continue”.
- Logga in via Högskolans Dalarnas inloggningssida.
Anslut till ett digitalt möte
Du ansluter till ett möte i Zoom på något av dessa fyra sätt:
- Klicka på en möteslänk i lärplattformen eller i en inbjudan via e-post så kommer du direkt till det digitala mötet.
- Klicka på ”New Meeting” i Zoom-appen och du ansluter dig till ditt personliga möte.
- Klicka in dig på "Lista digitala möten i Zoom" när du vill ansluta till möten bokade via Högskolan Dalarnas centrala bokningssystem.
Lista digitala möten i Zoom - Klicka på "Join" i Zoom-appen och skriv in mötets kod ("meeting-ID"), t.ex. 902377888 eller mötets namn.
Boka ett digitalt möte
Boka in digitala möten för undervisning genom det centrala bokningssystemet TimeEdit. Det kopplar automatiskt dina möten till studentwebben och studenternas scheman där.
Boka ett digitalt möte via Outlook
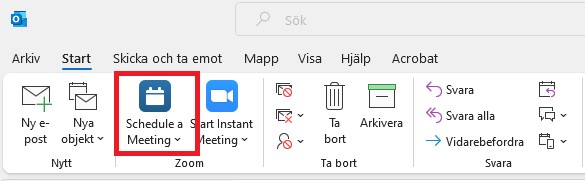
- Gå till din kalender i Outlook.
- Klicka på ”Schedule a Meeting”.
- Lägg till eventuella extravärdar (”Alternative hosts”) under “Advance Options”. De får samma rättigheter som du i mötet.
Boka in återkommande möten genom din profilsida i Zoom
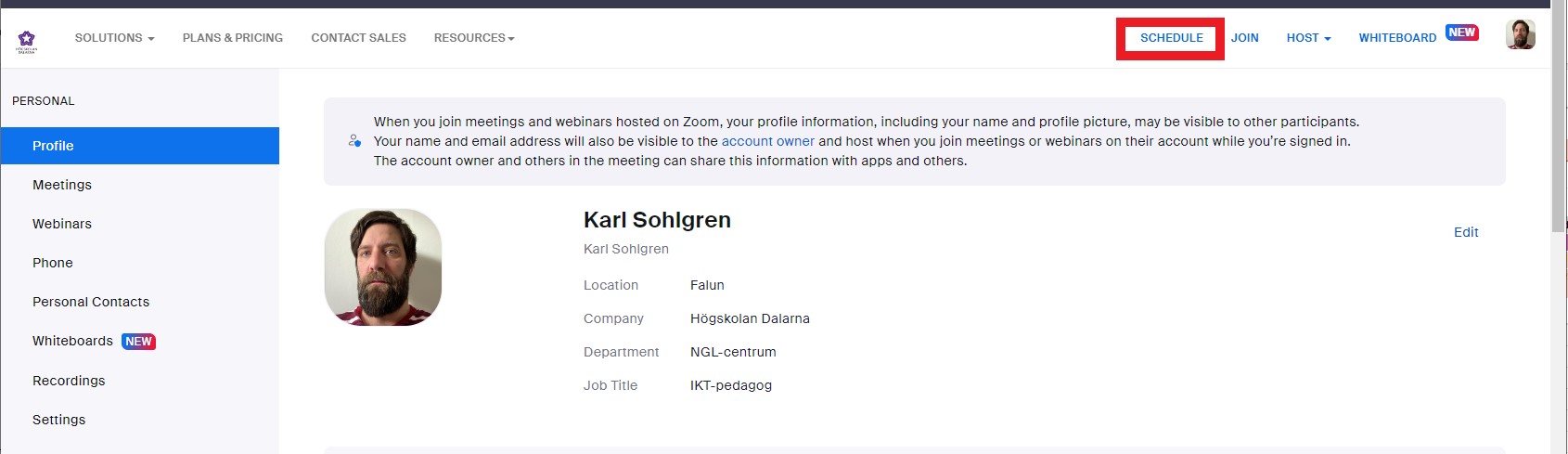
- Klicka på “Schedule” på din profilsida i Zoom.
- Ge mötet en beskrivande titel t ex kurskod och termin.
- Välj ”Recurring Meeting”.
- Byt till ”No Fixed Time” under “Recurrence”.
I ett digitalt möte
Ljud

Ansluta till ljud
- Klicka på hörlurssymbolen och “Join Audio”.
Välj ljudkälla
- Klicka på pilen vid mikrofonsymbolen.
- Välj mikrofon i listan under “Select a Microphone”.
- Välj högtalare i listan under “Select a Speaker”.
Stäng av och slå på ljudet

- Klicka på mikrofonsymbolen och “Mute” för att stänga av ljudet.
- Klicka på mikrofonsymbolen och “Unmute” för att slå på ljudet.
Koppla bort ljudet helt
- Klicka på pilen vid mikrofonsymbolen.
- Klicka på “Leave Computer Audio” i menyn.
Felsök ljud
- Klicka på pilen vid mikrofonsymbolen och se vilken mikrofon och högtalare som är aktiv (förbockad i listan).
- Testa att välja någon av de andra mikrofonerna och högtalarna (beroende på vad som inte fungerar).
- Klicka på “Test Speaker & Microphone” för att testa ljudet.
Video
Starta video

- Klicka på den överkryssade videosymbolen och “Start Video”.
Välja kamera
- Klicka på pilen vid videosymbolen.
- Välj den kamera du vill använda under “Select a Camera”.
Stänga av video

- Klicka på videosymbolen och “Stop Video”.
Felsök video
- Klicka på pilen vid videosymbolen för att se vilken kamera som är aktiv under “Select a Camera”.
- Testa att markera någon av de andra kamerorna för att se om någon av dessa fungerar bättre.
Räck upp handen och andra reaktioner
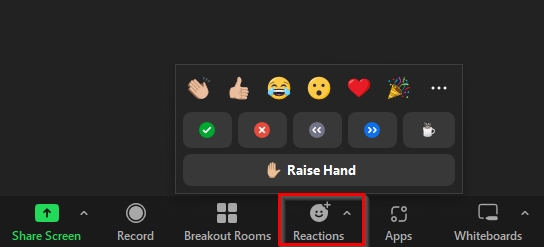
- Klicka på “Reactions”.
- Klicka på “Raise Hand” och den uppsträckta handsymbolen.
- Klicka på “Lower Hand” för att ta ner den uppsträckta handen igen.
Chatta

- Klicka på pratbubblesymbolen och “Chat”.
- Skriv till alla i rummet genom att välja “Everyone”.
- Skriv till bara en person genom att välja den personen i chatten.
Dela din skärm

- Klicka på “Share Screen”.
- Välj “Screen” (om du har flera skärmar väljer du den du vill visa).
- Klicka på “Share” för att börja dela din skärm.
På en Mac-dator kan du behöva godkänna delning i Zoom i datorns Systeminställningar för att det ska fungera.
Här hittar du Apples instruktioner för aktivering av dela skärm.
Sluta dela din skärm
- Klicka på “Stop Sharing” för att sluta dela din skärm
Dela videoinspelning med ljud
- Klicka på “Share Screen”.
- Klicka i “Share Sound”.
- Välj “Screen” (om du har fler skärmar väljer du den du vill visa).
- Klicka på “Share” för att börja dela din skärm med video och ljud.
Grupprum (Breakout rooms)
Skapa grupprum (Breakout Rooms)

- Klicka på “Breakout Rooms”.
- Klicka på “Create”.
- Välj antal grupprum (“Breakout Rooms”) du vill skapa.
- Välj vilken typ av gruppindelning du vill göra av de tre alternativen automatisk, deltagarna väljer själva eller manuell indelning där du bestämmer.
- Klicka på ”Open all rooms” för att öppna upp dina grupprum (“Breakout Rooms”).
Flytta deltagare mellan grupprum (Breakout Rooms)
- Håll muspekaren över namnet på den deltagare som du vill flytta.
- Välj “Move to”.
Gör inställningar för grupprum (Breakout Rooms)
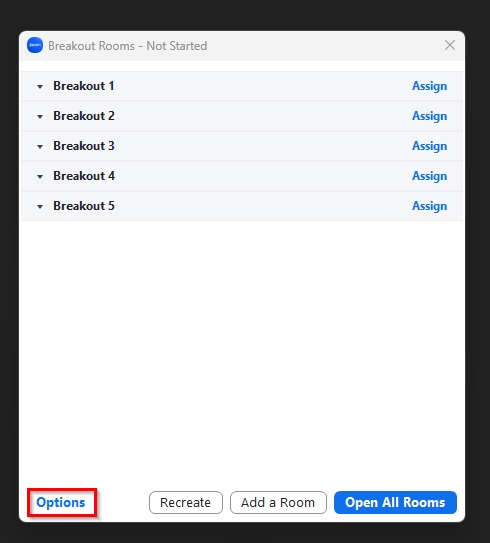
- Klicka på “Breakout Rooms”.
- Klicka på“Options” nere till vänster.
Nu kan du göra en mängd inställningar.
- Tillåt att deltagarna återvänder till huvudrummet när de vill ("Allow participants to return to the main session at any time"). Detta är användbart om deltagare vill ställa en fråga till dig och sedan gå tillbaka till sitt grupprum.
- Om du vill att deltagarna ska vara i ett grupprum ett visst antal minuter, välj att grupprummen ska stängas automatiskt efter X minuter (“Breakout rooms close automatically after X minutes”). Om du inte väljer automatisk stängning av grupprummen, måste du stänga dem manuellt (“Close All Rooms”).
- Om deltagarna ska få en förvarning och nedräkning innan rummen stängs, bockar du för "Countdown after closing breakout rooms" och anger valfri nedräkningstid (“Set countdown timer: X seconds”).
Bjuda in någon till ett pågående digitalt möte
- Klicka på “den gröna skölden” uppe till vänster i zoommötet.
- Klicka på “Copy link”.
- Klistra in länken i ett e-post eller chatmeddelande.
Bli värd (”Host”) och extravärd (”Co-host”)
När du är i ett möte så behöver du vara värd (“Host”) eller extravärd (“Co-host”) för att kunna dela in i grupprum (“Breakout Rooms”) och spela in. Om du har bokat ett möte via högskolans centrala bokningssystem TimeEdit så kan du behöva göra dig själv till värd (“Host”).

- Klicka på “Participants”.
- Klicka på “Claim Host”.
- Skriv in “Host Key”.
Host Key hittar du på sidan "Bli värd i bokade digitala möten i Zoom".
Gör någon annan till värd (”Host”) eller extravärd (“Co-host”).
- Klicka på “Participants”.
- Klicka på de tre prickarna till höger om deltagarens namn.
- Välj “Make Co-host" i menyn.
Säkerhet
När du är värd (“Host”) för ett möte i Zoom så har du tillgång till funktioner för att anpassa säkerheten i ditt digitala möte.

Slå på väntrum (”Waiting Room”)
- Klicka på den grå sköldsymbolen.
- Klicka på “Enable Waiting Room”.
Genom att använda väntrum (”Waiting Room”) kan du som värd (”Host”) styra vilka som släpps in i det digitala mötet. Om mötet är bokat via TimeEdit kommer de som är inloggade via SSO direkt in i mötet. De som inte är inloggade via SSO hamnar i väntrum. Bokar du det digitala mötet själv (via Outlook, Zoom-appen eller din profilsida) kan du välja om du vill ha väntrum eller inte.
Släppa in studenter och andra deltagare från väntrum (”Waiting Room”)
I väntrum (“Waiting Room”) hamnar studenter och andra deltagare som inte är inloggade med SSO på Högskolan Dalarna eller annat svenskt lärosäte.
Du kan släppa in studenter och andra deltagare på två olika sätt.
- Klicka på “Admit” direkt i notisen som dyker upp när någon är i väntrum.
- Klicka på deltagarlistan (“Participants”) och klicka på “Admit” bredvid den deltagare du vill släppa in.
Avvisa deltagare från ett digitalt möte
- Klicka på “Security”.
- Välj vilken deltagare du vill avlägsna från mötet genom att klicka på “Remove Participant”.
- Klicka på “Remove” bredvid namnet på deltagaren du vill avvisa.
Spela in ett digitalt möte

Under en inspelning är det viktigt att ljudet är bra för att automatisk undertextning ska fungera.
Starta inspelning
- Klicka på "Record" (Om du inte ser "Record", öppna "More").
- Välj "Record to the Cloud" eller "Record on this Computer". Rekommendationen är att du använder “Record to the Cloud” om du inte av till exempel sekretesskäl måste lagra inspelningen lokalt på din dator. Deltagarna i ditt digitala möte får upp en ruta där det står att en inspelning pågår. De får då valet att lämna mötet eller att fortsätta. Det är viktigt att du talar om syftet med inspelningen för deltagarna. Om du ska publicera inspelningen blir det en offentlig handling.
Stoppa inspelningen
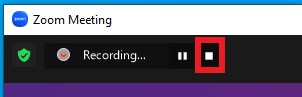
- Klicka på stoppsymbolen (kvadraten) uppe till vänster i Zoom-appen vid där det står "Recording".
Om du har spelat in med "Record to the Cloud" så hamnar inspelningen i Play en liten stund efter det att mötet är avslutat (kan dröja upp till halva . Om du har spelat in med “Record on this Computer” så hamnar inspelningen på din dator i mappen "Dokument" och undermappen "Zoom".
Använd två skärmar
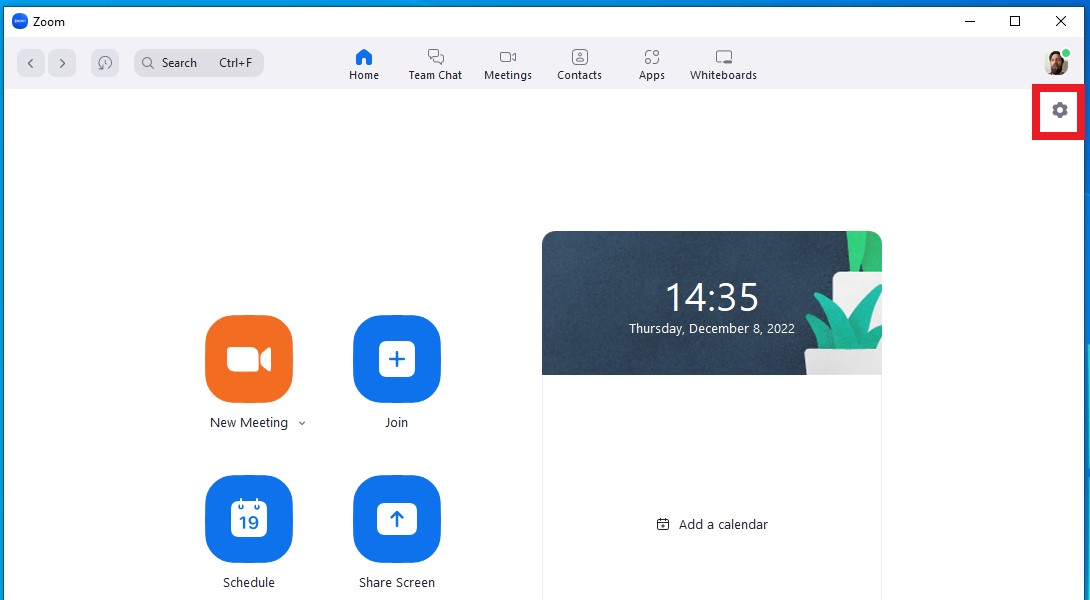
Genom att använda två skärmar kan du dela material på en skärm och se deltagarna på den andra skärmen.
- Klicka på kugghjulet.
- Klicka i rutan "Use dual monitors".
- Anslut till ditt möte.