På den här sidan hittar du textmanualer och filmer för Learn samt svar på vanliga frågor.
För studenter
Hitta kursrum (pdf). Efter du har registrerat dig på kursen kan du logga in på Learn och hitta din kurs. Det kan ta upp till tre timmar från registrering till dess att du kommer åt kursrummet men oftast går det fortare än så.
Mer om registering här. Inloggningen till Learn hittar du här eller via Studentwebben (uppe till höger).
Hemmeny - en översikt (pdf). Menyn till vänster när du har loggat in i Learn. Där hittar du bland annat dina "Kurser", "Organisationer" (programrum m.m.) samt "Aktivitetsflöde" där du ser vad som är nytt i dina rum.
Du kan även ställa in språk, lägga in en profilbild samt avgöra hur du får aviseringar i e-posten m.m. genom att klicka på ditt namn i menyn.
Kursmeny - en översikt (pdf). Menyn till vänster i ditt kursrum. Ser du inte menyn? Flytta muspekaren till vänster så dyker ett litet ">" upp. Klicka på den så kommer menyn fram.
Kontakt med andra studenter (pdf). Synliggör din e-postadress för dina kurskamrater.
Mina meddelanden (pdf). Ett sätt att skicka meddelanden inne i Learn. Inte att förväxla med e-post.
Inlämning - blogg & logg (film).
Anmäla sig till en grupp (film). Att anmäla sig till en grupp för t.ex. att göra en gruppinlämning.
Forum för studenter (pdf). Meddelanden som alla på kursen ser.
Lämna in en inlämningsuppgift (pdf). När läraren ger dig i uppgift att lämna in en rapport, PM, hemtentamen eller liknande.
Resultat och lärarrespons (pdf). Feedback/återkoppling på uppgifter eller prov.
Introduktion till Blackboard - mobilapp för Learn (film). Du kan använda appen "Blackboard" för att komma åt det mesta av materialet i Learn. Den finns där appar finns.
Kort introduktion (film). En kort film om hur Learn fungerar för studenter. C:a 4 minuter.
Lämna in ljudinspelningar via dator (film). Om du till exempel har gjort en uttalsövning i ett språkämne och ska lämna in den via din dator.
Lämna in ljudinspelningar via mobil (film). Om du till exempel har gjort en uttalsövning i ett språkämne och ska lämna in den via appen.
För lärare
Hitta i Learn
Hemmeny - en översikt (pdf). Menyn till vänster när du har loggat in i Learn. Där hittar du bland annat dina "Kurser", "Organisationer" (programrum m.m.) samt "Aktivitetsflöde" där du ser vad som är nytt i dina rum.
Du kan även ställa in språk, lägga in en profilbild samt avgöra hur du får aviseringar i e-posten m.m. genom att klicka på ditt namn i menyn.
Hitta kursrum - Original (pdf). Efter du har blivit tillagd i kursrummet kan du logga in på Learn och hitta din kurs. Inloggningen till Learn hittar du här eller via du.se (uppe till höger under "hamburgermenyn" vid sökrutan).
Kursmeny - en översikt (pdf). Menyn till vänster i ditt kursrum. Ser du inte menyn? Flytta muspekaren till vänster så dyker ett litet ">" upp. Klicka på den så kommer menyn fram.
Möten (Zoom). Här synliggör du som lärare zoomlänkar till möten under kursen.
Kontrollpanelen i kursmenyn (pdf). Enbart synlig för lärare.
Ultra gränssnittet
Ultra-gränssnittet . Information från tillverkaren.
Hitta gamla kursrum
När ett kursrum arkiveras så flyttas det från "Pågående kurser" (eng: "Current courses") till "Kurser 2018", "Kurser 2017", "Kurser 2019" och så vidare.
Du kan hitta dessa via "Kurser" i Learn genom att klicka på "Pågående kurser" i rubriken. Välj rätt år där. Observera att i en del fall är det när kursrummen beställdes vilket i regel skedde terminen innan. Kursrum som gavs 2018 kan därför ligga under "Kurser 2017".
Du kan även hitta dem via "<-- Kurser 2018" till vänster.
("Kommande kurser" är inget som vi använder så där kommer det att vara tomt.)
Som standard stängs ett kursrum 12 månader efter slutveckan men det kan ändras antingen i beställningen eller genom att informera supporten om ett nytt datum.
Vill du att ett stängt kursrum ska vara öppet längre så hör av dig till supporten.
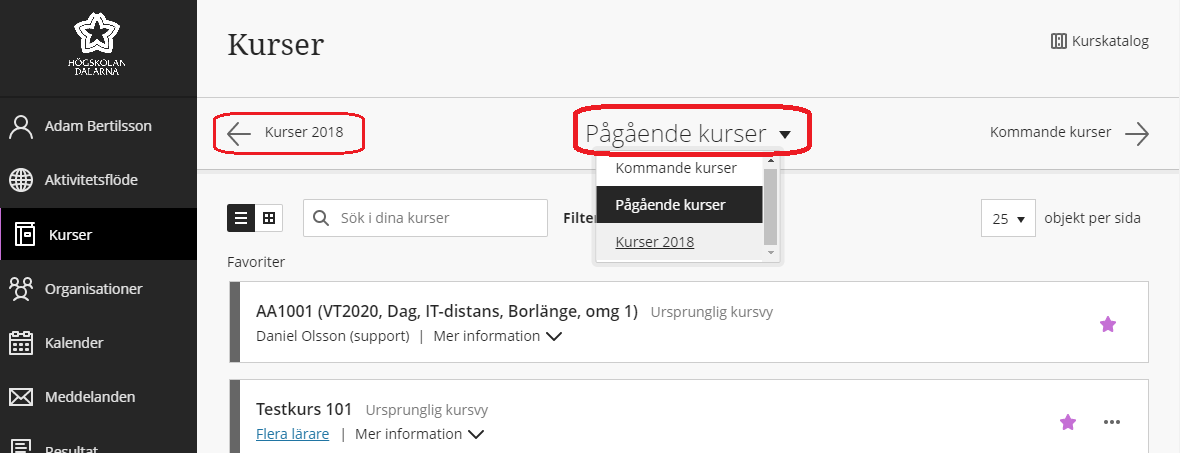
Publicera material
Struktur i kursrum - exempel (film)
Ally (pdf) är ett integrerat verktyg i lärplattformen Blackboard Learn som hjälper dig som pedagog att göra kursmaterialet i kursrummet mer tillgängligt.
Publicera material (pdf). Lägga ut filer m.m. till studenterna.
Skapa en anmälningslista med wiki-verktyget (film). Ibland gör lärarna en lista för anmälan till exempelvis ett seminarium, en laboration, ett studiebesök eller liknande.
Förhandsgranska vad studenter ser (film)
Gamla Flashinspelningar i Presenter. Har du en Flash-inspelning gjord i Adobe Presenter som inte längre fungerar? Om du har kvar din powerpoint-fil med din tidigare skapade inspelning, så kan du publicera om den i HTML5-format för att sedan publicera på nytt. Instruktioner för det finns här!
Play (Kaltura) - My Media i Learn
Vad är Play och hur kommer du igång (film). Play är Högskolan Dalarnas mediatjänst för att spela in, lagra och publicera media (film, ljud och bilder). Både lärare och studenter hittar tjänsten direkt i Learn. Extern åtkomst finns även för lärare: https://play.du.se
Publicera media/föreläsningar i Learn (pdf). En guide med riktlinjer för hur du publicerar video/föreläsningar i ditt kursrum i Learn.
Spela in en video/föreläsning (film). En interaktiv video; hur du spelar in med olika inspelningsverktyg i Learn, Play, Zoom och Powerpoint.
Ladda upp media från din dator (film)
Beställning av undertextning (pdf)
Inställningar för Kursgalleri (film)
My Media - Hur du kommer åt din media och skapar länkar (film)
Vad är Play och hur kommer du igång (pdf)
Leverantörens egna videoguider
Inlämning (uppgifter, prov med mera)
Kommentera och återkoppla direkt i inlämnad fil i Learn (pdf).
I en inlämningsuppgift där studenten har lämnat in sitt arbete som en fil så kan du infoga kommentarer, bilder och skriva med ritverktyg direkt in i filen.
Test (pdf). Prov.
Uppgifter (pdf). Inlämningsuppgifter.
Workshop i Learn: Tester och enkäter (pdf)
Kopiera material mellan kursrum inklusive prov (film)
Skapa uppgift för kamratbedömning med bloggverktyget (film)
Resultat och bedömning
Behöver bedömas.
När du klickar in på "Behöver bedömas" ser du alla studenternas inlämningar som du inte har bedömt även om du har bedömt en senare inlämning av uppgiften redan (och studenten fått godkänt).
Lättast är att bocka ur "Visa försök som inte påverkar användarens resultat" (så att den inte är markerad) och sedan klickar på "Gå" till höger. Se bild.
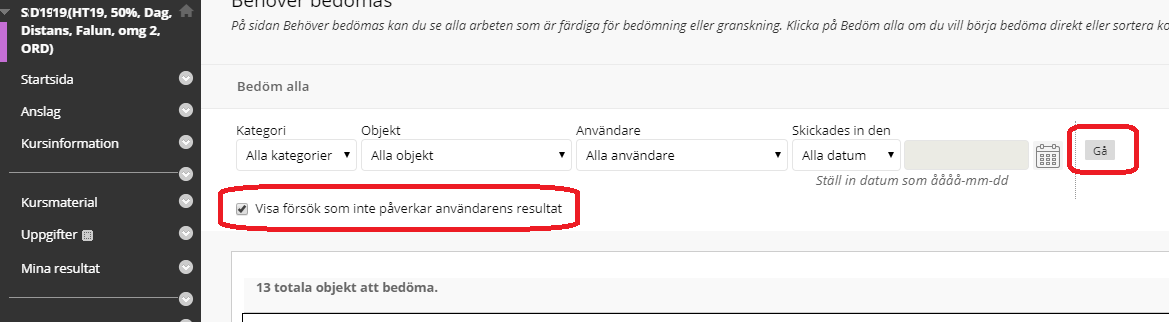
Bedömningsscheman - exempel (pdf). Om du vill sätta bokstavsbetyg/omdömen (t.ex. "Godkänt") istället för "1".
Delegerad bedömning, att dela in vilken lärare som rätter vad.
Resultat och bedömning (pdf). Sätta omdöme/betyg på studenternas inlämningar m.m.
Resultat och bedömning - tips (pdf)
Dölja inaktiva studenter/rader (pdf)
Skapa smartvy i kursadministration och resultat (film)
Återställa ett omprövat eller justerat resultat (film)
Urkund
(Urkund kallas ibland för "Ouriginal".)
Här hittar du information om Urkund som finns integrerat i Learn.
Aktivera Urkund till en uppgift i Learn(pdf).
Aktivera Urkund i efterhand (pdf)
Hitta rapporten från Urkund (pdf)
Logga in med egen användare i Urkund (pdf)
Om Urkund-rapporter
Leverantörens egna material:
Snabbguide (pdf).
Som video (Youtube).
SafeAssign
Sedan tidigare finns även SafeAssign som också är integrerat i Learn.
Plagieringskontroll - SafeAssign (pdf)
Plagieringskontroll - träffar från Ephorus i SafeAssign (pdf)
Dela in studenter i grupper
Grupparbete och samarbete online (pdf).
Kontakt och meddelanden
Deltagarlista (pdf). Så här gör du för att skapa en deltagarlista.
Anslag - korta meddelanden (pdf).
Möten - Collaborate (pdf). Ett alternativ till Samtal (Connect) eller Zoom.
Inför nästa kurstillfälle
Kursanalys (pdf). Ett dokument med vad som varit bra, behöver åtgärdas inför nästa gång kursen ges m.m. . Mer om kursanalys här.
Det som tidigare hette "Kursutvärdering".
Kopiera kursrum (pdf). Kopiera material från ett kursrum till ett annat.
Högskolan Dalarna använder idag Learn från Blackboard som lärplattform (utbildningsplattform); en nätbaserad kursmiljö för kommunikation mellan lärare och studenter/elever. En lärplattform som Learn består av flera kursplatser, där varje kursplats kan beskrivas som ett virtuellt klassrum där kursdeltagare och lärare för en specifik kurs kan kommunicera säkert med varandra, och utbyta lösenordsskyddade dokument. Lärplattformen hanterar kursuppföljning och kursadministration, exempelvis resultatlistor, automaträttade prov, digitalt kursinnehåll i exempelvis text- och videoformat och inlämningskorgar för redovisningsuppgifter.