Med Wooclap kan du skapa interaktiva frågor och ha omröstningar. Studenter och andra deltagare svarar på dina frågor via sina datorer, mobiltelefoner eller andra mobila enheter och du kan visa svaren direkt.
Logga in
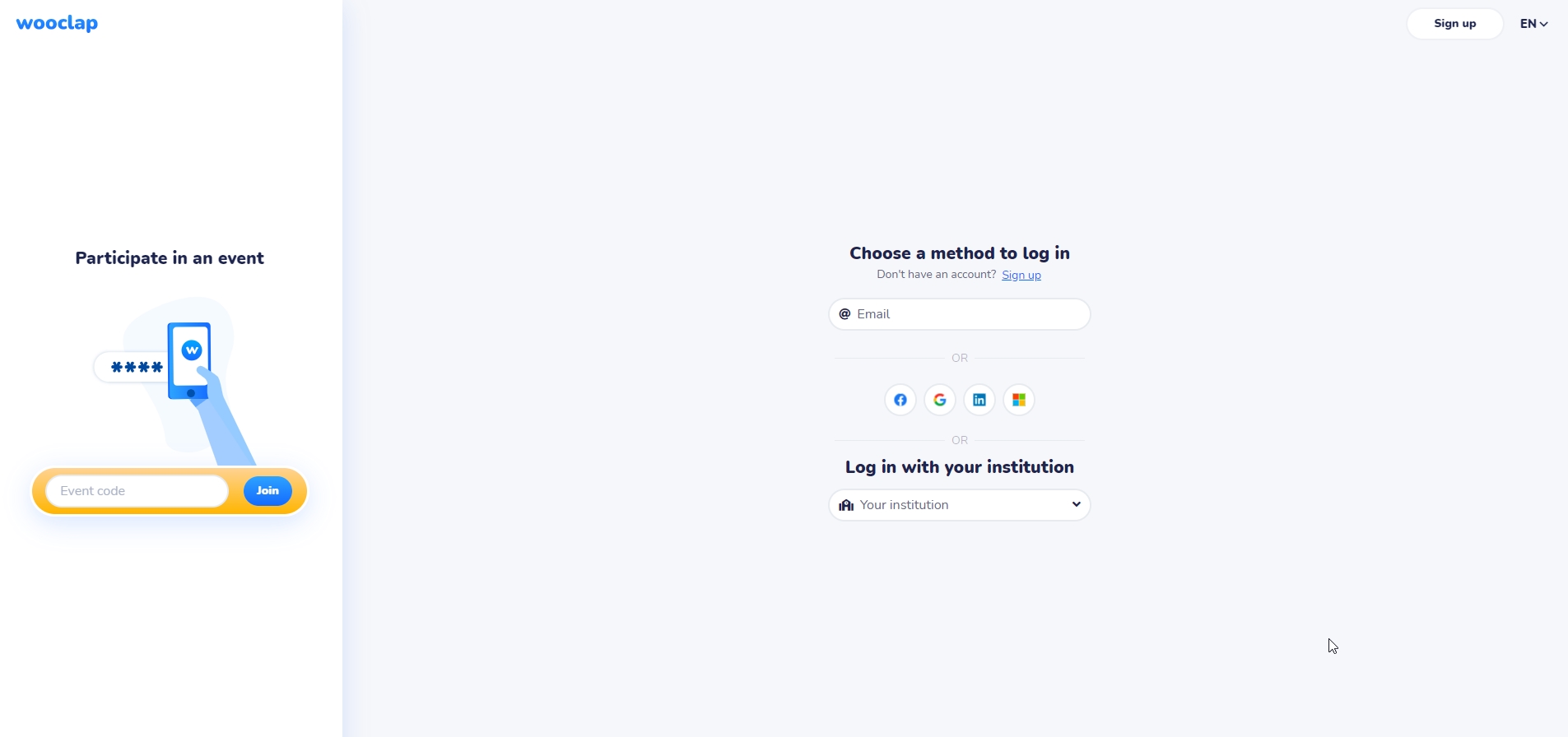
Det första du behöver göra är att logga in i Wooclap med ditt högskolekonto. Gör så här:
- Logga in på Wooclap genom att välja inloggning genom Microsoft och följ instruktionen:
Microsofts inloggningslänk till Wooclap - Om du inte tidigare loggat in i Wooclap, får du nu svara på några frågor och ange uppgifter till din profil. Gör det och gå vidare till startsidan ”My events”.
Skapa ett event

- Klicka på ”Create event” på startsidan My events för att skapa ditt första event med frågor.
- Namnge ditt event med ett passande namn, genom att klicka på redigeringspennan vid namnet.
- Lägg till frågor till ditt event (läs under ”Varianter av frågor” om olika typer av frågor)
- Klicka på ”Save” när du känner dig klar med respektive fråga
- Lägg till fler frågor (läs under ”Varianter av frågor” om olika typer av frågor) genom att klicka på ditt event och sedan på ”Edit”
Justera inställningar i ett event
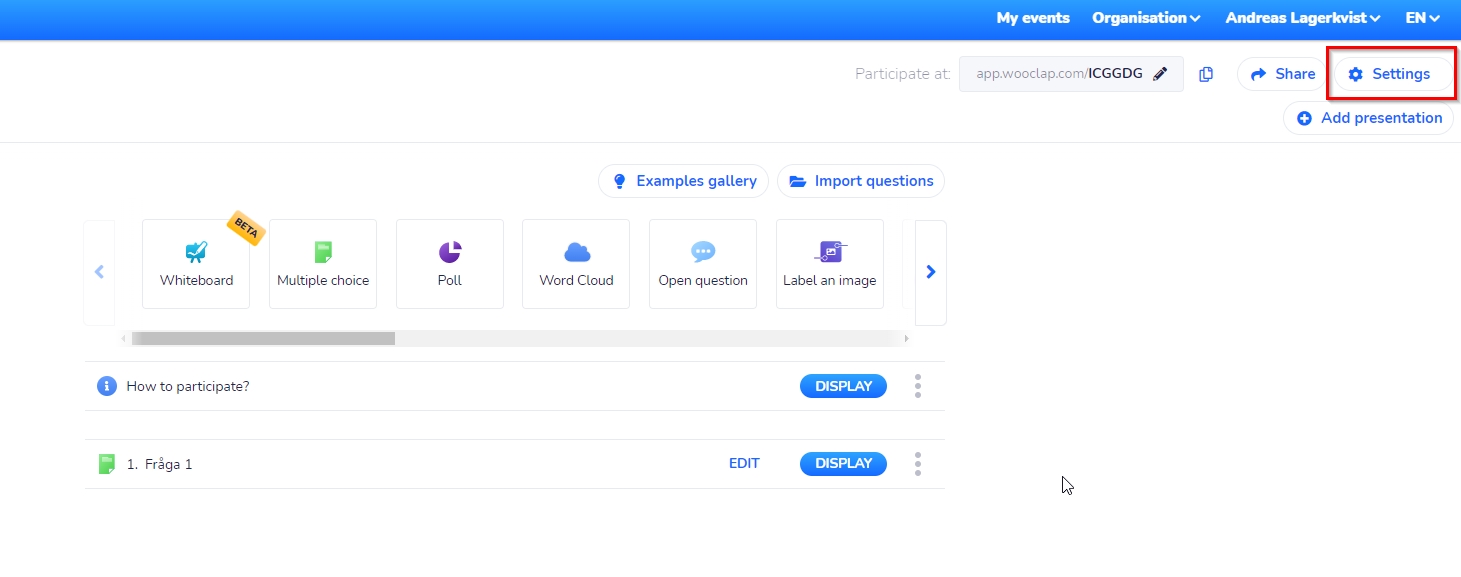
- Klicka på ”Settings”
- Välj om studenterna måste vara inloggade med sitt högskolekonto eller ej för att besvara frågor i eventet genom att klicka för ”Authentication”
- Välj om studenterna ska ange ett namn genom att klicka för ”Participant username”
- Välj om resultatet ska vara direkt synligt för studenterna genom att klicka för ”Results visible by default”
Starta ett event
- Klicka på ”My events”
- Klicka på eventet du vill starta
- Klicka på ”Display” högst upp i listan av frågor
- Se hur deltagarna efterhand ansluter sig till eventet, nere i högra hörnet räknas det upp.
- Klicka på pilen till höger för att studenterna nu ska kunna se din första fråga och påbörja att svara.
Under ett pågående event
- Följ löpande när studenterna svarar samt se antal svar som kommer in
- Klicka dig framåt med hjälp av högerpilen när du vill byta till nästa fråga
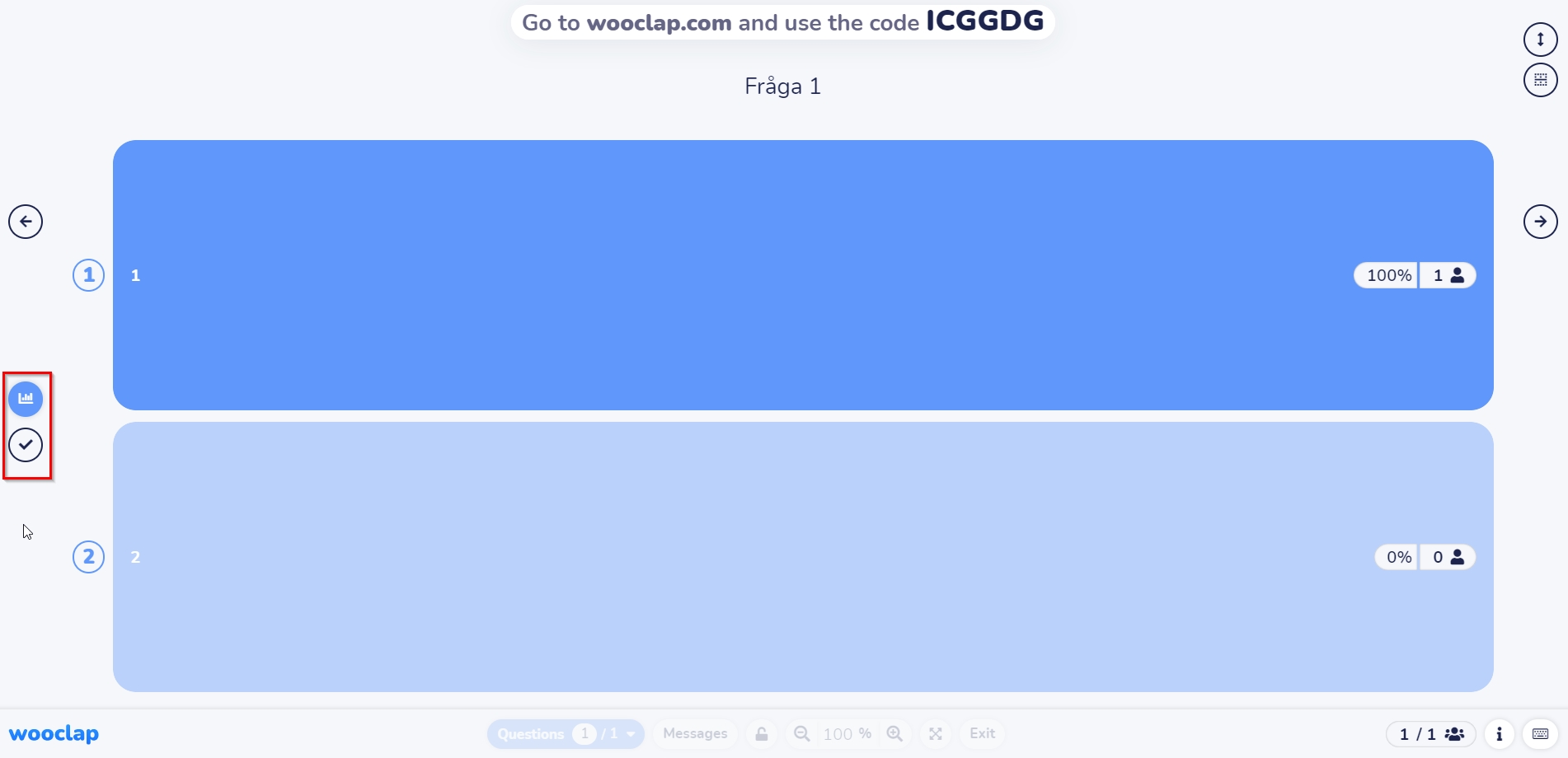
Du ser resultatet växa fram under eventet. Det är även möjligt att visa resultatet i form av en rapport för hela eventet.
- Klicka på diagramsymbolen för att visa eller dölja resultatet på frågan
- Klicka på rättningsbocken för att visa eller dölja rätt svar på frågan
Starta om ett event
När du vill använda ett event igen för en ny grupp så gör du enklast så här:
- Klicka på ”Reset” för att återställa eventet så att en ny grupp studenter kan besvara samma frågor. (Använd bara denna funktion om tidigare svar inte behöver finnas kvar.)
När du vill använda ett event igen men spara tidigare svar så väljer du att kopiera eventet:
- Klicka på ”Duplicate” och du skapar ett nytt event med samma frågor
Frågetyper och funktioner
Det finns 18 olika frågetyper och funktioner att infoga i ett event i Wooclap. Genomgång och stöd att välja kan du få genom att Boka IKT-pedagog.
Visa resultat
När du har genomfört ett event så sparas resultatet i ditt event. Du kan titta på det direkt där eller exportera resultatet till din dator.
- Klicka på kugghjulet (Settings) uppe till höger och välj Report.
- Välj någon av flikarna “Report”, “Participants” eller “Grid”.
- Välja att enbart titta på resultatet eller exportera det till PDF eller Excel.
- Gå tillbaka till huvudsidan för ditt event genom att klicka på “Back”.
Dela Wooclap-event med kollegor
Om ni är flera kollegor som vill använda samma frågor kan ni dela uppsättningar med varandra. Det finns två alternativ:
- Dela en kopia av ditt event. Kollegorna kan fortsätta arbeta utifrån dina frågor och kan ändra utan att det påverkar ditt ursprungliga event.
- Bjud in kollegor att arbeta i ditt event. Alla ändringar som görs uppdateras hos alla som arbetar med samma event.
Dela en kopia av ditt event
- Öppna det event du vill dela och klicka på länken “Share” uppe till höger.
- Aktivera det första alternativet “Share event with its code”
- Kopiera koden och skicka till den kollegan som ska få kopian av eventet.
Importera ett delat event
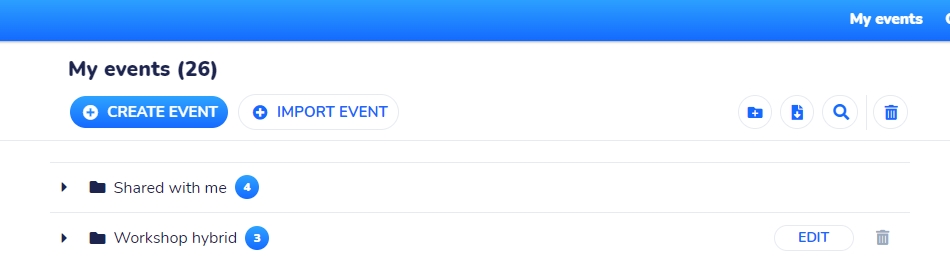
- Klicka på “Import event” på startsidan.
- Fyll i eventets kod som du fått av din kollega. Eventet öppnas.
- Ändra namnet på eventet, lägga till nya frågor eller starta eventet.
Bjuda in en kollega att arbeta i ditt event
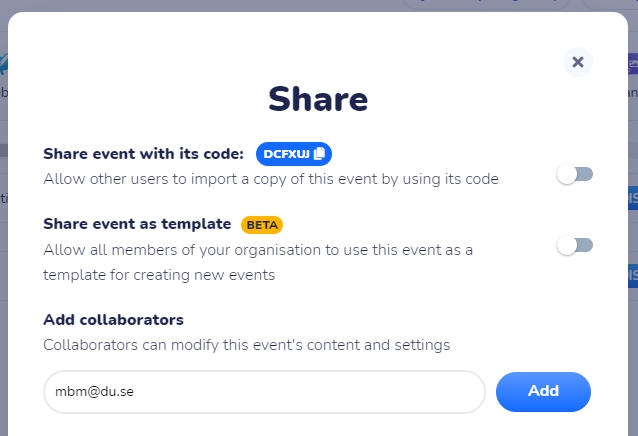
- Öppna det event du vill dela och klicka på länken “Share” uppe till höger.
- Skriv in e-postadressen till de kollegor du vill bjuda in och klicka på knappen “Add”.
Öppna delat event
- Klicka på länken ”See the event” i det mejl som du fått från Wooclap eller klicka på mappen “Shared with me” på startsidan i Wooclap och välj det event som du vill arbeta i.
- Börja jobba i det delade eventet.
Importera frågor
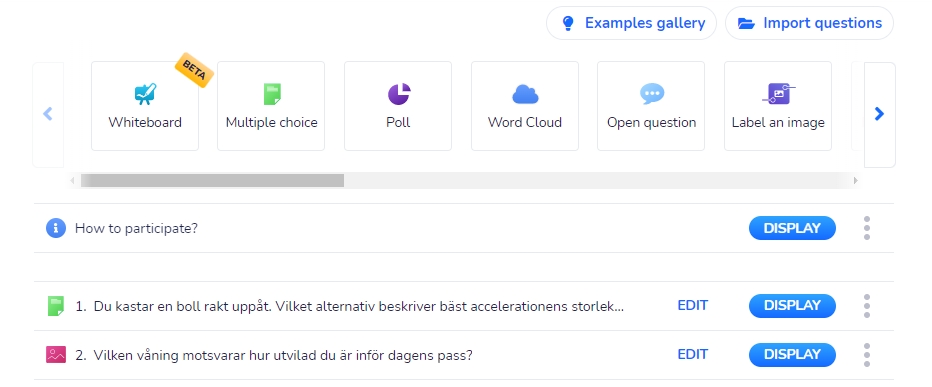
Att importera enskilda frågor går att göra på flera olika sätt. Här går vi igenom hur man importerar från Excel, från andra events och från Examples gallery.
Importera från Excel
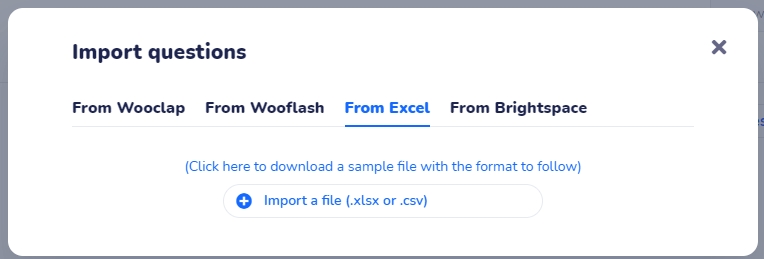
- Skapa ett nytt Event och klicka sen på länken ”Import questions”.
- Klicka på fliken ”From Excel”. Om du inte redan skapat en mall för frågorna finns det att ladda ner.
- Importera din fil och finjustera frågorna enskilt direkt i Wooclap om något inte blev rätt.
Importera från annat Wooclap-event
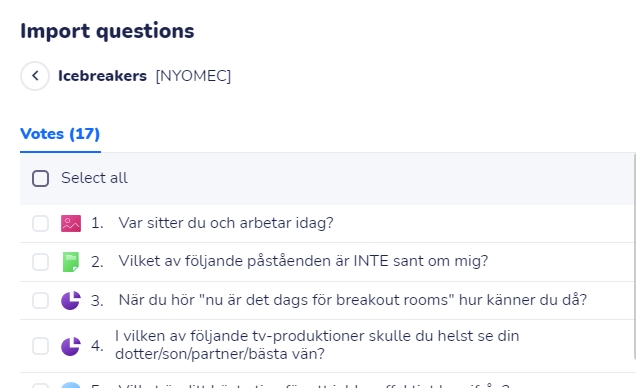
Om du redan har skapat frågor som du vill återanvända exempelvis en mall som du vill utgå ifrån kan du importera alla frågor från ett event eller så många som du vill ha.
- Skapa ett nytt event och klicka sen på länken “Import questions”.
- Klicka på fliken ”From Wooclap” och välj det event du vill importera från.
- Kryssa för alla frågor som du vill ha med.
- Klicka sen på knappen ”Import” så dyker frågorna upp i ditt nya event.
- Upprepa för varje event du vill importera från eller redigera frågorna som importerats om något behöver justeras innan du startar eventet.
Importera från Examples gallery
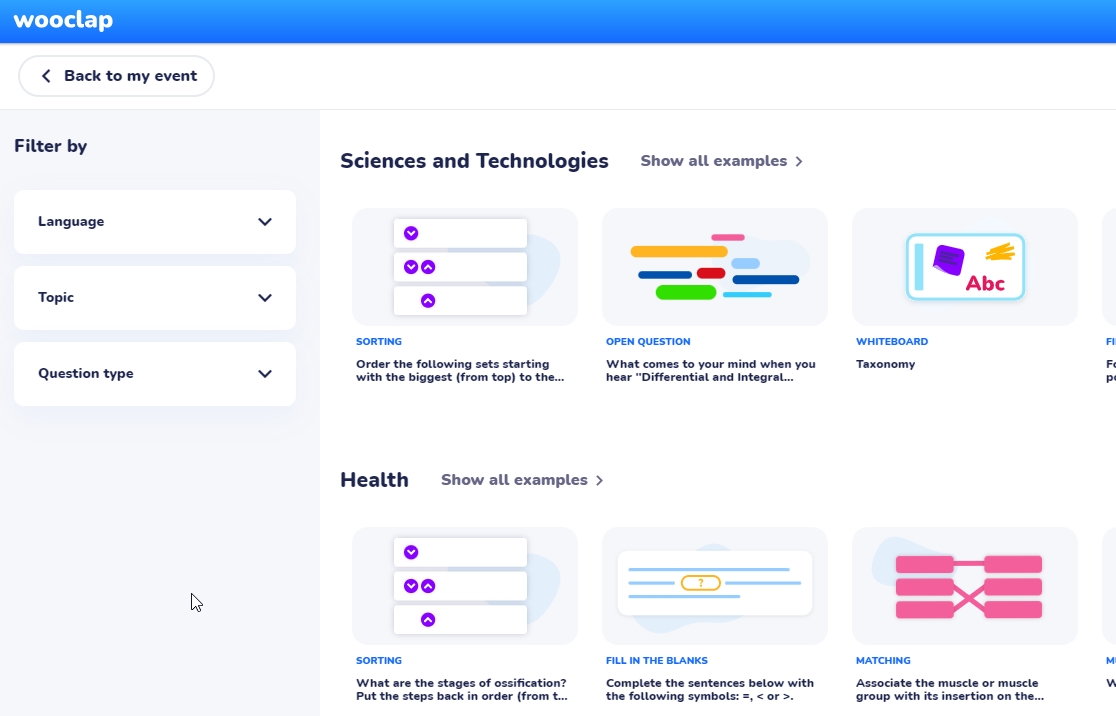
Wooclap har en samling med exempelfrågor som du kan importera och sen ändra till något som passar just ditt event.
- Skapa ett nytt event och klicka sen på länken “Examples” gallery.
- Välj i menyn till vänster om du vill söka efter frågor på ett visst språk, ett visst ämne eller en specifik frågetyp.
- Placera muspekaren över den fråga du vill kolla på och välj “Preview” eller “Add”. Upprepa för de frågor du vill ha i ditt event.
- Klicka på “Back to my event” när du är klar.
- Redigera frågorna om något behöver justeras innan du startar eventet.
Använda bildspel och Wooclap-event tillsammans
Om du vill använda både bildspel och Wooclap under din föreläsning eller seminarium så finns det två sätt att lösa det. Du kan importera ditt bildspel i Wooclap eller importera ditt event från Wooclap till Power Point.
Lägga in Powerpoint/Pdf i befintlig Wooclap
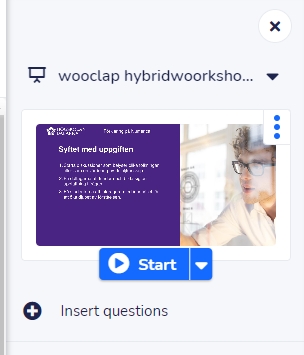
- Klicka på “Settings”.
- Klicka på ”Add presentation” .
- Välja den PowerPoint, PDF eller Keynote som du vill infoga.
- Klicka på “Start” och kolla om ditt bildspel ser rätt ut. Animeringar försvinner och vissa layouter kan se lite annorlunda ut.
- Klicka på “Questions” och välj vilken fråga du vill att deltagarna ska kunna svara på. Deltagarna behöver ansluta till eventet som vanligt.
Det finns två andra sätt att få frågorna att synas i ditt infogade bildspel:
- Presenter view som motsvarar föredragshållarvyn i Power Point. Då kan du se kommande sidor och välja vilken fråga som ska synas löpande. Du når den via den lilla pilen till höger om “Start”.
- Insert questions som låter dig placera ut frågorna mellan dina sidor i bildspelet innan eventet startar. Du når den med länken under “Start”.
Infoga i Powerpoint (Microsoft 365)
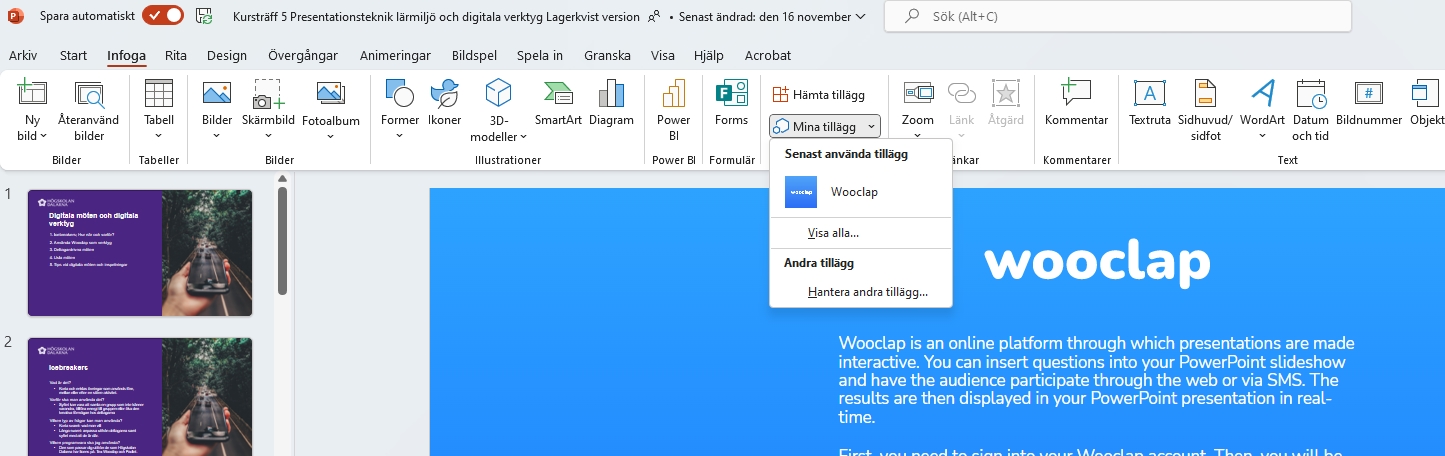
- Öppna din PowerPoint-fil
- Ställ dig på den sida där du vill ha första frågan.
- Klicka på infoga-menyn och välj “Tillägg”.
- Sök upp Wooclap och klicka på “Lägg till”. Första gången du använder det öppnas ovanstående blå ruta, när du klickar på Start får du möjlighet att logga in på ditt Wooclap-konto (välj Microsoft-inloggning och följ instruktionerna).
- Välj vilket event och vilken fråga du vill hämta.
- Justera storlek på rutan med frågan genom att dra i hörnen.
- Upprepa steg 2-5 för de frågor du vill lägga in.
- Starta presentationen, när du kommer till en sida med en Wooclap-fråga på klickar ud på play-knappen för att aktivera frågan så att deltagare kan svara. De behöver ansluta till eventet på samma sätt som vanligt innan de kan svara.
Asynkrona event
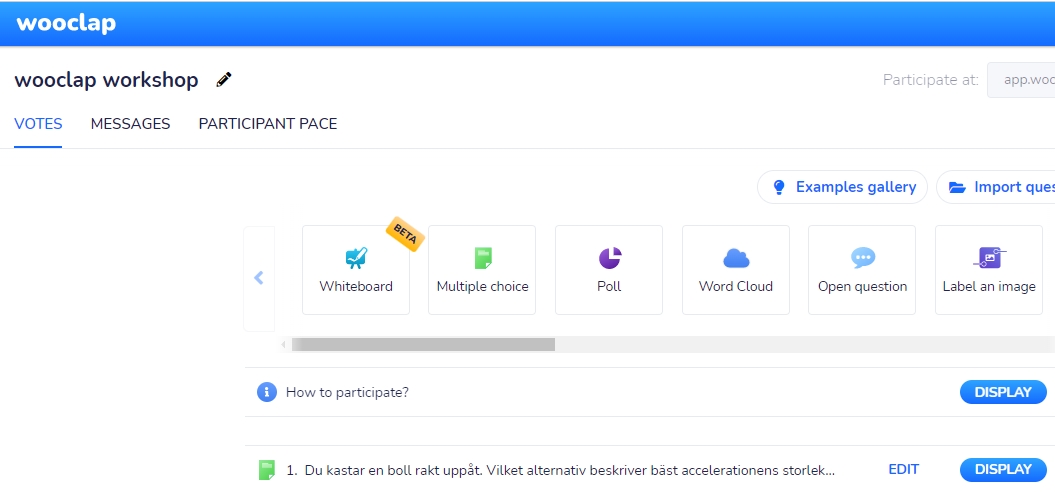
Om du inte vill använda Wooclap under en föreläsning eller om föreläsningen ska ha en del som studenterna svarar på i egen takt kan vi ställa in så att eventet går asynkront.
Länk till spellista i Play om asynkrona event i Wooclap
- Starta ett nytt event eller välj det event som du också vill ha en asynkron del på.
- Klicka på fliken “Participant pace”
- Klicka på “Create” efter Questionnaire.
- Skapa frågor eller importera från tidigare event.
- Klicka på “Save” när du är klar med frågorna.
- Döp ditt asynkrona event, deltagarna kommer att se namnet på eventet när de ansluter.
- Välj om du vill publicera eventet direkt om deltagarna som fått länken kan starta det när som helst, annars väljer du att publicera eventet senare.
- Skapa fler Questionnaires eller dela länken för eventet med deltagarna
- Klicka på “Report” för ditt asynkrona event när du vill se resultatet
Team mode – låt studenterna svara på frågor som grupp
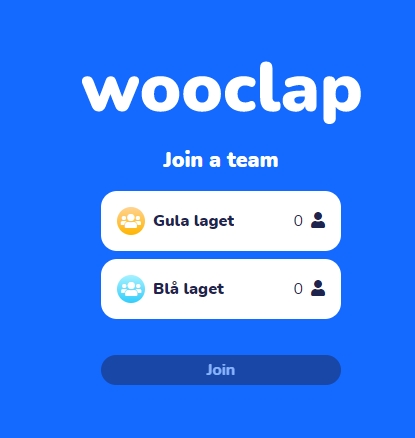
Team mode är en funktion som låter dina deltagare att ansluta sig till en grupp. Varje person svarar själv, men svaret kopplas till laget. Om studenterna redan är indelade i grupper under seminariet, eller för en gruppuppgift, kan Team mode användas för att samla gruppens svar.
- Klicka på "Settings” i ditt event klicka sedan vidare på ”More settings”.
- Aktivera Team mode.
- Välj hur många grupper du vill ha och ge dem ett namn. När Team mode aktiveras så kommer bara gruppens namn att synas för frågetyperna Brainstorm och Öppna frågor.
- När studenterna öppnar Wooclap-eventet så får de börja med att välja lag.
- Ställ in frågorna som tillåtna att svara på flera gånger annars kan inte alla i laget svara.
- Om du aktiverat Competition mode i “Settings” visas de olika gruppernas poäng och de kan tävla mot varandra.