Med Padlet kan du skriva och rita samt infoga dokument på en digital anslagstavla. Du kan infoga filer direkt från datorn eller länka från till exempel YouTube eller andra webbsidor.
Padlet kan du använda på en dator, en tablet eller en smartphone. All personal samt inskrivna studenter på Högskolan Dalarna har ett premiumkonto.
Logga in
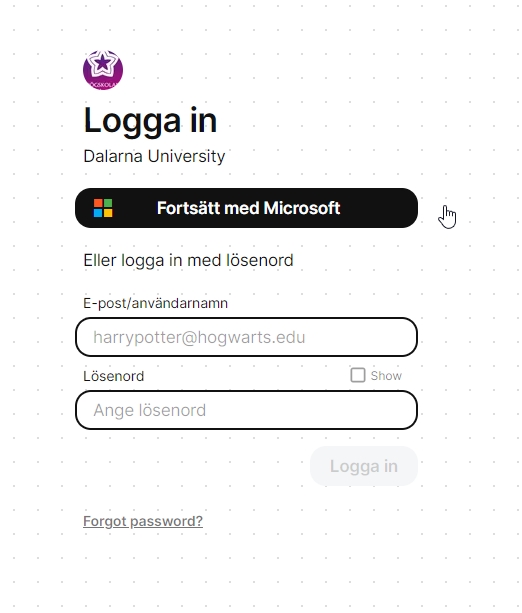
- Gå till dalarnauniversity.padlet.org.
- Klicka på “Fortsätt med Microsoft (“Continue with Microsoft”).
- Logga in med ditt högskolekonto.
Olika typer av anslagstavlor
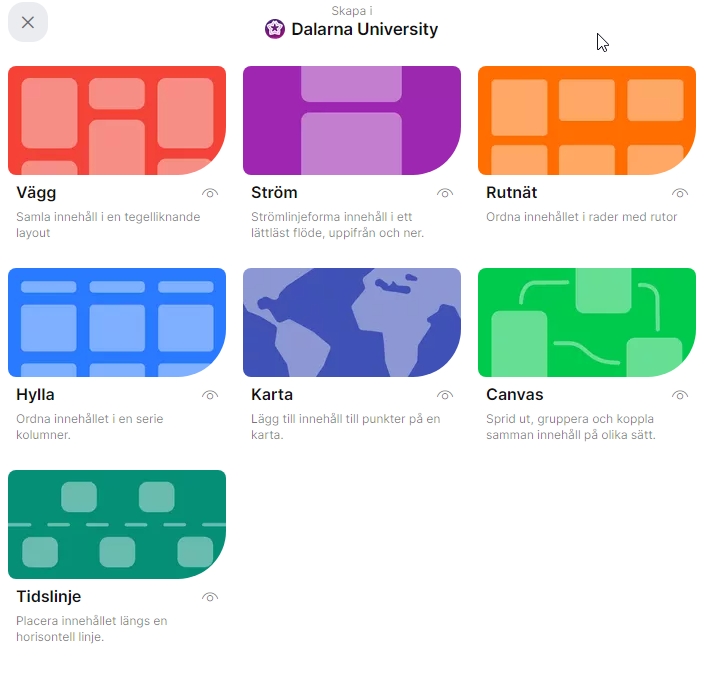
Det finns finns 7 olika typer av padlets som kan passa för olika syften. Genomgång och stöd att välja kan du få genom att boka IKT-pedagog.
- Wall – innehåll placeras i tegelväggsliknande layout
- Stream – innehåll placeras i en lång lista
- Grid – innehåll placeras i rader av rutor
- Shelf – innehåll placeras i kolumner
- Map – innehåll placeras vid punkter på en karta
- Canvas – innehåll placeras hur du vill på en yta och innehåll kan kopplas ihop med varandra
- Timeline – innehåll placeras utmed en tidslinje
Skapa en padlet
- Klicka på “Skapa en padlet” (”Make a padlet”) uppe till höger på startsidan.
- Välj typ av padlet och namnge den under rubriken ”Title”.
- Klicka på “Nästa” (“Next”).
- Klicka på ”Börja posta” (”Start posting”).
Skriv inlägg och skapa innehåll
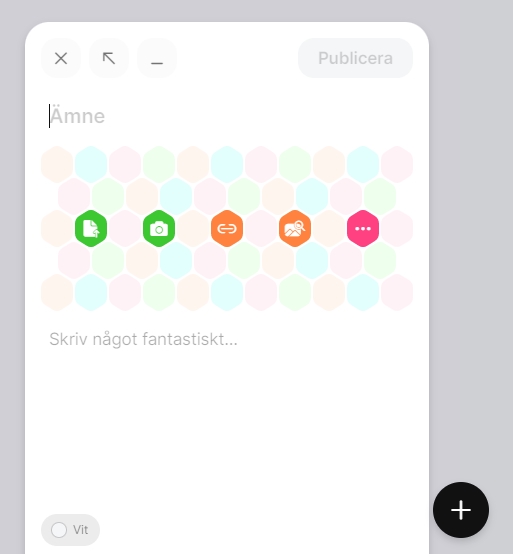
- Klicka på plustecknet nere till höger på sidan.
- Skriv in en rubrik och ett meddelande och/eller lägg till en bild, en länk till en webbsida, ladda upp en fil och så vidare.
- Klicka på ”Publicera” (”Publish”).
Dela en padlet
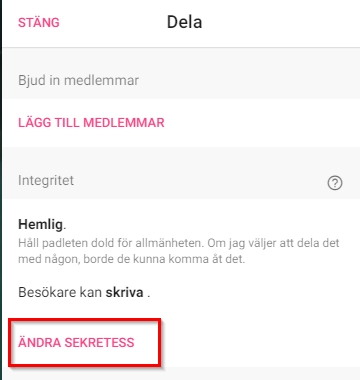
- Klicka på delningssymbolen uppe till höger på din padlet.
- Klicka på ”Change privacy”.
- Välj ”Secret” vilket innebär att alla med länken kan se din padlet.
- Välj ”Can edit” för att säkerställa att alla kan både skriva och redigera innehåll.
- Kopiera länken i webbläsaren.
- Skicka länken med e-post eller chat till de som du vill ska ha tillgång och/eller publicera länken i lärplattformen.
Ändra språk i Padlet
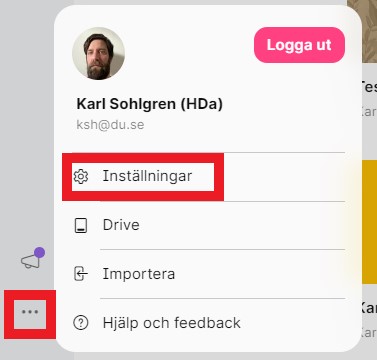
- Klicka på de tre prickarna i det nedre vänstra hörnet på startsidan.
- Klicka på “Inställningar” (“Settings”).
- Välj språk från rullgardinsmenyn.
- Klicka på "Uppdatera” (“Update”) för att spara.
Ändra utseende på din Padlet
Du kan ändra bakgrundsbild, färgschema och font när du har skapat en Padlet.
- Klicka på kugghjulet till höger i en skapad Padlet (alltså inte på startsidan där du ändrar språk).
- Ändra bakgrundsbild, färgschema eller font under Utseende (Appearence).
- Klicka på “Spara" (“Save”) längst upp i högra hörnet.
Ändra inställningar för kommentarer och reaktioner
Du kan ändra inställningarna i din Padlet så att deltagarna kan se vem som skrivit ett inlägg och på olika ge reaktioner på innehållet som till exempel gilla med ett hjärta eller betygsätta med poäng.
- Klicka på kugghjulet till höger i en skapad Padlet (alltså inte på startsidan där du ändrar språk).
- Ändra inställningarna med reglagen under Skickar (Posting) för kommentarer, reaktioner och så vidare.
- Klicka på “Spara" längst upp i högra hörnet.
Spara din Padlet som bild eller PDF
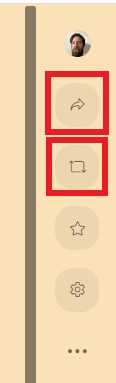
Du kan exportera och spara din Padlet i olika format. De format som är mest användbara är bild och PDF.
- Klicka på delningssymbolen upp till höger i en Padlet.
- Välj “Spara som bild” (“Save as image”) och du kommer att spara din Padlet som en exakt kopia av Padlet, den öppnas upp i webbläsaren som en ny flik och sen får du högerklicka för att spara den på datorn.
- Välj “Spara som PDF” (“Save as PDF”) och din Padlet kommer att formateras om och ta med inläggen. I den skapade PDF-filen följer även länken till Padleten med. PDF-filen öppnas i webbläsaren som en ny flik och sen får du högerklicka för att spara den på datorn.
Gör en kopia av en Padlet
Om du vilja använda layouten eller innehållet från en befintlig Padlet i en ny så är det enkelt att göra en kopia med funktionen omarbeta. Du kan välja att kopiera format, inlägg eller båda.
- Klicka på återanvändningssymbolen upp till höger.
- Välj vad du vill kopiera genom att klicka i “Kopiera design” (“Copy design”) och/eller “Kopiera inlägg” (“Copy posts”).
- Klicka på "Skicka" (“Submit”) och den kopierade padleten öppnas i aktuell flik.
Exempel på Padlets för inspiration
- En student samlar material för att skriva en uppsats
- En lärare skapar ett interaktivt kursschema eller en seminarieaktivitet
- En forskare presenterar resultat på ett visuellt engagerande sätt