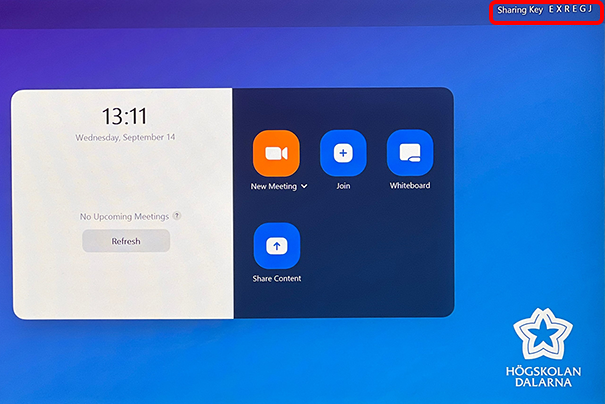Ansluta till ett möte i Zoom
- Tryck på "Join" på pekskärmen.
- Skriv därefter in ditt "Meeting ID" eller "Personal Link Name" och tryck på "Join". Vill du använda endast projektorn i salen finns instruktioner under rubriken "Använda endast projektorn i salen" längre ner på sidan.
"Meeting ID" är siffrorna i möteslänken, till exempel:
du-se.zoom.us/j/9023778888.
Alla möten bokade via TimeEdit (boka.du.se) har ett "Personal Link Name". Tryck på "Show Keyboard" och skriv exempelvis "samtal104" för att ansluta till samtalsrum 104.
Spela in
För att kunna spela in måste den här hybridsalen vara "Host" i mötet.
- Tryck på "More" och sedan på "Participants" för att se om salen är "Host" eller inte. Om hybridsalen inte är "Host" trycker du på "Claim Host" och anger "Host Key".
Mer information på du.se/hostkey. - Välj "More" och tryck sedan "Start Recording". Inspelningen sparas direkt i Högskolan Dalarnas medietjänst Play Om du inte hittar din inspelning ber vi dig skicka ett mejl till support@du.se.
Dela skärm
Antingen går du med i mötet med Zoom på din egen dator och skärmdelar precis som vanligt i Zoom. Eller så ansluter du HDMI-kabeln, som ligger på katedern, för att dela din skärmbild både för deltagare i salen och för deltagare via Zoom. Om det finns en HDMI-switch på katedern klickar du på den knapp som visar "Laptop".
Väljer du det första alternativet klickar du på "Share Screen" i Zoom på din dator. Väljer du det andra alternativet trycker du på "Share Screen" på pekskärmen följt av "Start Sharing" under "Use Laptop with HDMI" längst ned.
Vilken utrustning finns i salen?
- Pekskärm på podium för att kunna styra Zoom och ansluta till Zoom-möten.
- Kamera som är monterad längre bak i salen.
- Högtalare som är monterade i tak eller på främre vägg.
- Mikrofon/mikrofoner som är monterade på podium eller i tak.
- Trådlösa mikrofoner som är placerade på podium (finns ej i alla salar).
- HDMI-switch och HDMI-kabel som är placerade på podium och används vid skärmdelning (i vissa salar ej synlig).
- Projektor som är monterad i tak och visar delningsbild.
- Projektorns fjärrkontroll som är placerad på podium.
- Dokumentkamera som är placerad på podium (finns ej i alla salar).
- Demonstrationskamera som är monterad i tak (finns ej i alla salar).
Om du veta mer om lokalernas användningsområden, möblering och teknisk utrustning finns samlad information som beskriver det.
Information om lokaler vid Nya Campus Borlänge
Information om lokaler vid Campus Falun
Funktioner på pekskärmen (med start från vänster)
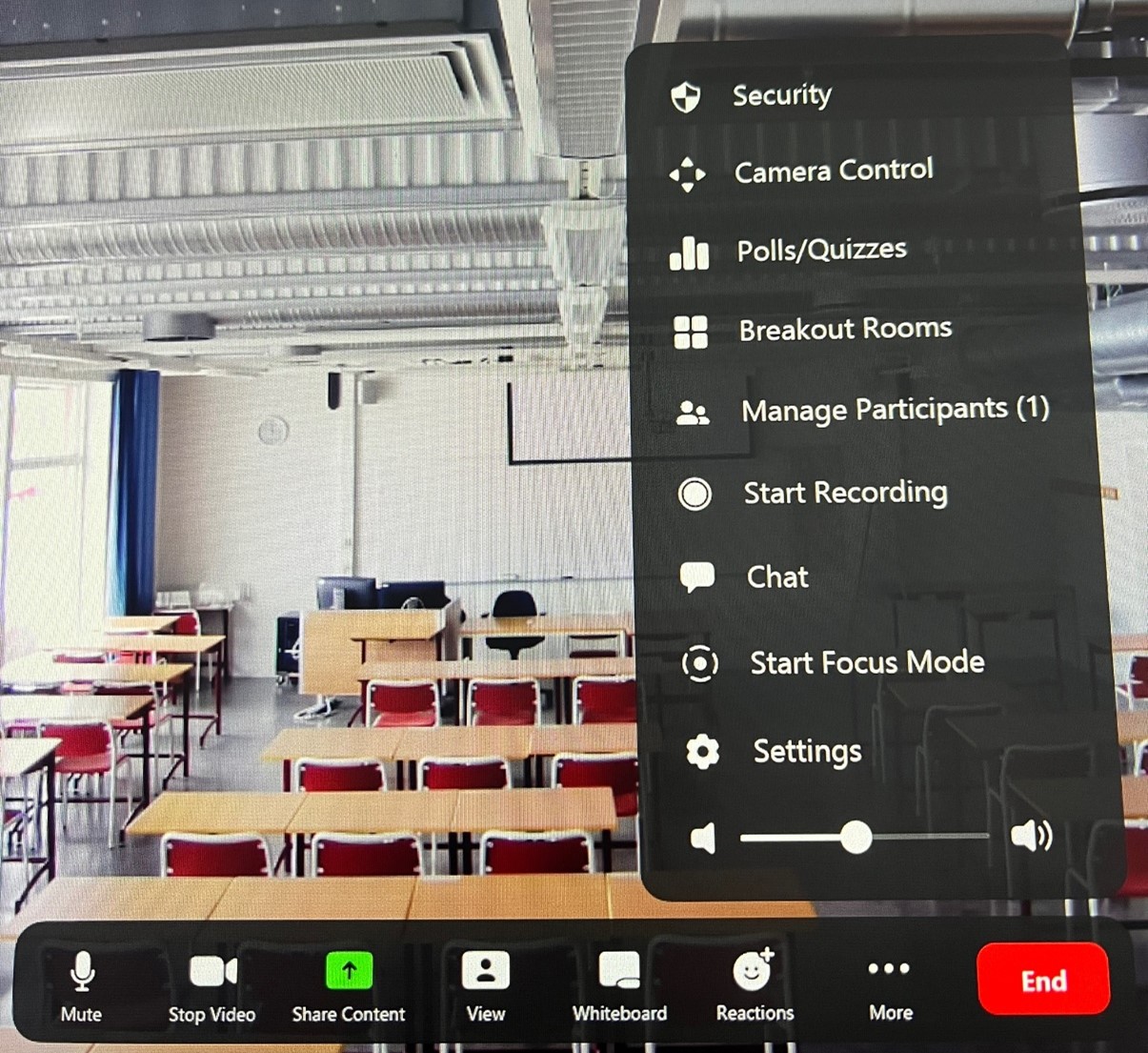
- "Mute" – inaktivera eller aktivera mikrofonerna i salen. Står det "Mute" är mikrofonen aktiv.
- "Stop Video" – inaktivera eller aktivera kameran i salen.
- "Share Content" – dela material från salsdator, medhavd dator eller annan kamera.
- "View" – växla hur du ser det som delas och de andra deltagarna i mötet.
- "Whiteboard" – en digital rityta.
- "Reactions" – kommunicera med bilder och emojis.
- "More" – ytterligare funktioner:
- "Security" – inaktivera väntrum, låsa mötet, styra vad deltagare kan göra m.m.
- "Camera Control" – justera kamerans zoomning och vinkel. Finns förinställda lägen.
- "Polls/Quizzes" – öka interaktionen genom att skapa frågor i mötet som deltagare kan besvara.
- "Breakout Rooms" – skapa grupprum/breakout-rum och fördela deltagarna inför diskussioner/uppgifter.
- "Switch Camera" – om det finns fler kameror i salen kan du växla mellan salskamera (längst bak) eller t.ex. demonstrationskamera (takmonterad kamera) eller dokumentkamera (vid katedern).
- "Manage Participants" – hantera deltagarfunktioner.
- "Start Recording" – starta och stoppa inspelning. Inspelningar hamnar i Play i Learn på den som bokat/schemalagt mötet.
- "Chat" – visa chatten och dess funktioner.
- "Start Focus Mode" – gör så att deltagarna bara ser den som är "Host" eller "Co-host" i mötet. Däremot hör alla varandra.
- "Settings" – olika inställningar för den tekniska utrustningen i salen. Den behöver du inte använda.
- Ljudikon – sänka eller höja ljudet i salen.
- "End" – avslutar mötet.
Använda endast projektorn i salen
Skärmdelning med HDMI-kabel
Salen du befinner dig i är en hybridsal utrustad för att kunna bedriva undervisning med deltagare både på plats och via Zoom. Projektorn i salen är en del av hybridsalsutrustningen, vilket innebär att vid skärmdelning med HDMI-kabel styrs skärmdelningen ut till projektorn via pekskärmen i salen.
- Ta fram innehållet du vill dela, antingen på salsdatorn eller den medhavda enheten. Om medhavd enhet, anslut HDMI-kabeln (ligger på podium) till HDMI-porten. Se till att HDMI-switchen är inställd på rätt läge, "Laptop" eller "Salsdator".
HDMI-kabel:
HDMI-port:
HDMI-switch: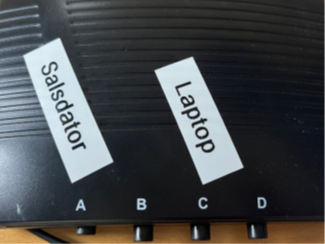
- Starta projektorn med den gröna knappen (|/◯) högst upp till höger på den gråa fjärrkontrollen. Det kan ta någon minut innan projektorlampan tänds och visar bild.

- Tryck sedan på knappen "Share content" på pekskärmen.
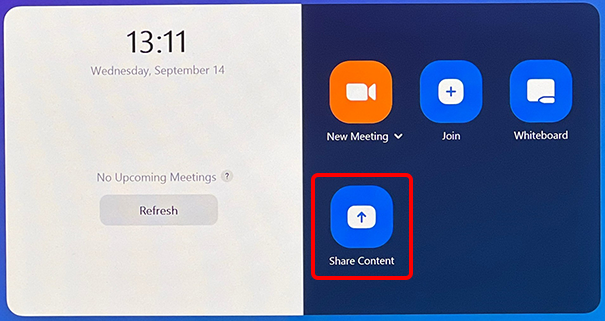
Skärmdelning utan HDMI-kabel
Vet du om att du kan dela din skärm trådlöst i salen? I en situation där till exempel din medhavda enhet saknar HDMI-port eller en student i salen vill dela något under en kursträff, går det alldeles utmärkt att använda den trådlösa delningsfunktionen och slippa använda en HDMI-kabel. Skärmdelar du utan HDMI-kabel styrs skärmdelningen från den enhet du använder.
- Ta fram innehållet du vill dela, antingen på salsdatorn eller den medhavda enheten. Starta appen Zoom på den dator du valt att använda. Se till att vara inloggad med ditt DU-konto i Zoom, annars kommer det inte att fungera.
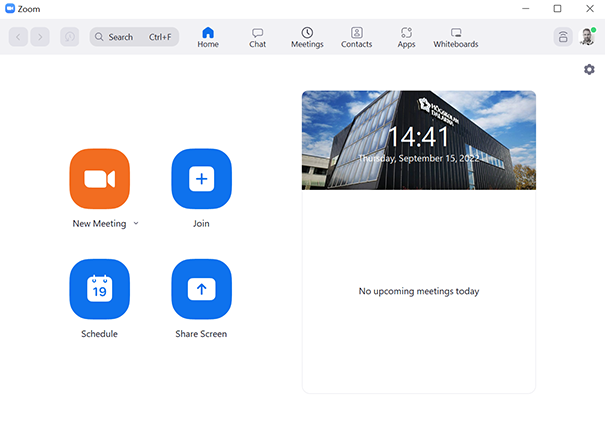
- Starta projektorn med den gröna knappen (|/◯) högst upp till höger på den gråa fjärrkontrollen. Det kan ta någon minut innan projektorlampan tänds och visar bild.
- Tryck sedan på knappen "Share screen" i Zoom.
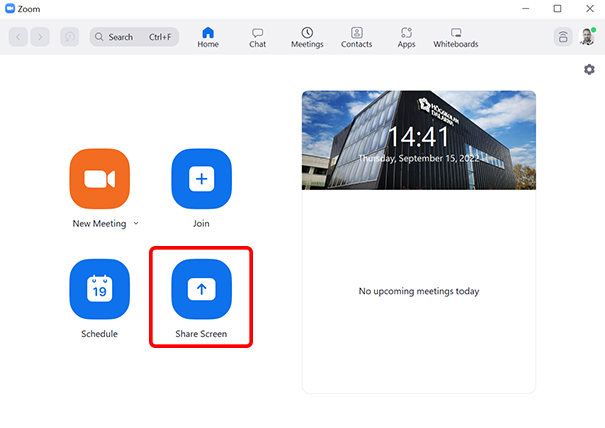
Om skärmdelningen inte startar på grund av att det efterfrågas en "Sharing key". Använder du den nyckel som står i övre högra kanten på pekskärmen.