Med Sunet Survey kan du konstruera enkäter och rapporter samt publicera dem på flera olika sätt. Det är ett verktyg med ett flertal analysmöjligheter som passar för undersökningar oavsett om det gäller forskning, utbildning eller övrig verksamhet. Det går att genomföra både enkla enkäter baserade på färdiga mallar och mer avancerade enkäter där krav på samtyckesformulär, logik eller flerspråkighet är nödvändigt.
Kurs- och programvärderingar
Det finns ett verktyg för kurs- och programvärderingar baserat på Sunet Survey integrerat i Canvas som följer GDPR. Kursvärderingar skapas automatiskt och publiceras anonymt. Kursvärderingarna hittar du i Canvas meny "Kurs-/programvärderingar". Inom verktyget finns också en mall med högskolegemensamma frågor som ska användas för att kunna garantera att studenterna minst en gång per kurstillfälle får möjlighet att värdera kursen anonymt. I Canvas finns verktyget i varje kurs- och programrum.
Instruktioner för att redigera eller skapa en kurs-/programvärdering med de högskolegemensamma frågorna samt information om hur du genomför kursanalysen finns framtagna. Se till höger under Relaterade länkar på denna sida.
Forskningsdata
För forskningsdata som innehåller känsliga personuppgifter finns möjlighet för dig som forskare att köpa en egen hyrlicens hos leverantören av Sunet Survey. Licensen ger begränsad åtkomst, vilket innebär att endast forskaren och nödvändig personal hos leverantören har tillgång till enkäten. Högskolans support kan bistå forskaren att ansöka om en särskild forskarlicens. Forskaren ansvarar dock själv för kostnader och den administrativa driften av hyrlicensen samt för uppsägning av avtalet mot leverantören. Kontakta Support om du vill göra en beställning.
Extrahera och rensa din forskningsdata
Informationen från enkäten lagras på leverantörens (Artisan) egna servrar i Sverige, och forskaren ansvarar själv för att rensa datan från Sunet Survey. Så snart enkäten/rapporten är färdig, ska den sparas på Högskolan Dalarnas egna servrar. Se guide hur du extraherar och rensar din forskningsdata, under Relaterade länkar till höger på denna sida.
Guider för Sunet Survey
En uppdaterad Instruktioner för digitala sidor finns i vår guide för digitala verktyg
............................................
Logga in
För att kunna skapa och skicka ut en enkät eller administrera en rapport behöver du logga in på: survey.du.se. Första gången du går dit kan du behöva söka efter Högskolan Dalarna (Dalarna University) på startsidan. Du använder dina inloggningsuppgifter för ditt användarkonto vid Högskolan Dalarna.
På startsidan ser du de enkäter och rapporter som du senast varit inne på. Det går här att klicka in sig direkt till de enkäterna/rapporterna samt skapa nya utan att använda menyerna till vänster.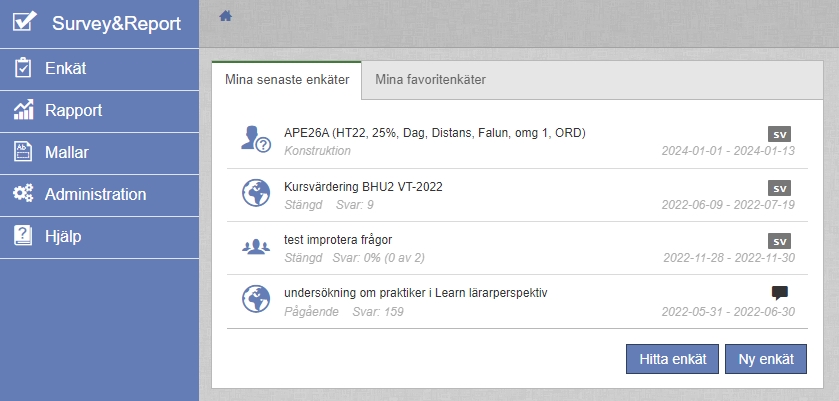
Ny publik enkät eller fortsätta med en tidigare använd enkät
- Börja med att klicka på enkät och sedan ny enkät i menyn till vänster (röd ruta)
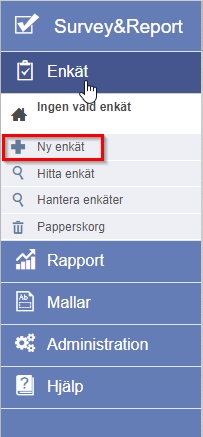
- Välj vilken typ av ny enkät du vill starta med i rutan som öppnas. Alternativen är att starta med en tom, utgå från en mall eller utgå från en tidigare given enkät. Väljer du att starta med en ny tom enkät hoppar du över nästa två steg i guiden.

- Börja med att leta reda på vilken enkät du vill utgå ifrån. Du kommer enbart åt de enkäter som du själv skapat eller som någon kollega har gett dig tillgång till. Skrolla ner eller sök längst upp i fönstret för att hitta den enkät du vill utgå ifrån. Det går att se hur enkäten ser ut innan du väljer. Låt muspekaren vila över enkätnamnet och klicka på rutan längst ut vid högra kanten (röd ruta i bilden) om enkäten så kan du öppna upp ett visningsfönster.
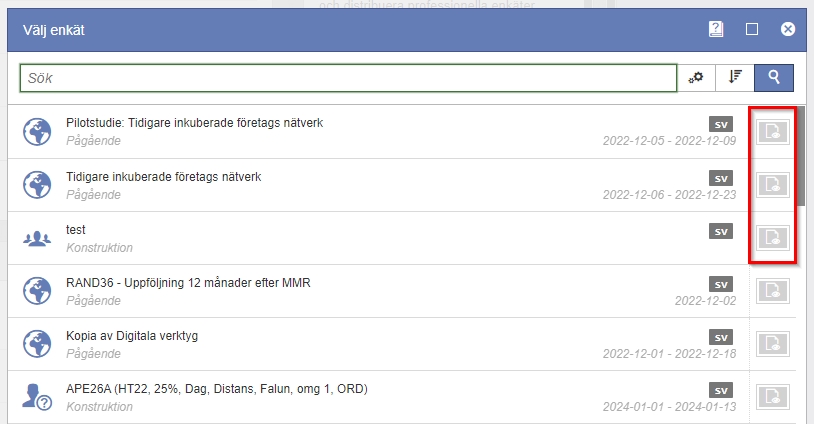
- Klicka på namnet till den enkät du vill utgå ifrån.
- Välj namn på enkäten och vilka språk som den ska ges på. Om du väljer fler än ett språk måste du välja ett huvudspråk (markerad med en blå bock) Det här steget kommer du direkt till om du valde “Ny tom enkät.
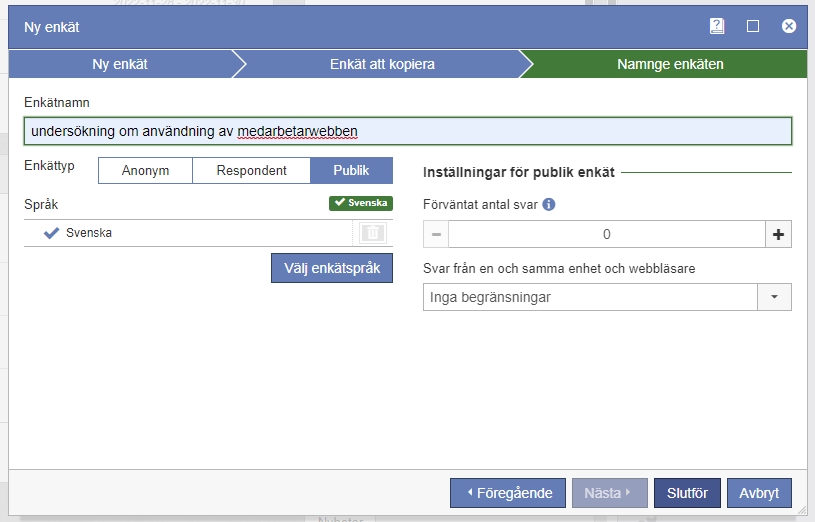
- Välj “Publik” enkättyp och klicka på “Slutför”.
Konstruktion av enkät
- Du har du nu fått tre undernivåer för enkät i menyn till vänster, Konstruktion, Distribution och Svar. I den här delen kommer du enbart vara i Konstruktionsmenyn.
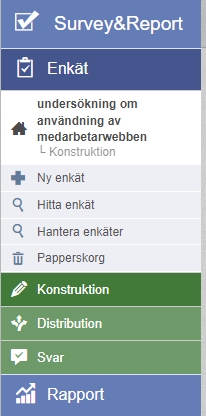
- Klicka på Konstruktion.
Du har fyra undernivåer för Konstruktion; Inställningar, Innehåll, Design och Förhandsgranskning. Det är enbart de två första som du måste använda men det finns många funktioner under de andra undernivåerna som kan vara bra att känna till.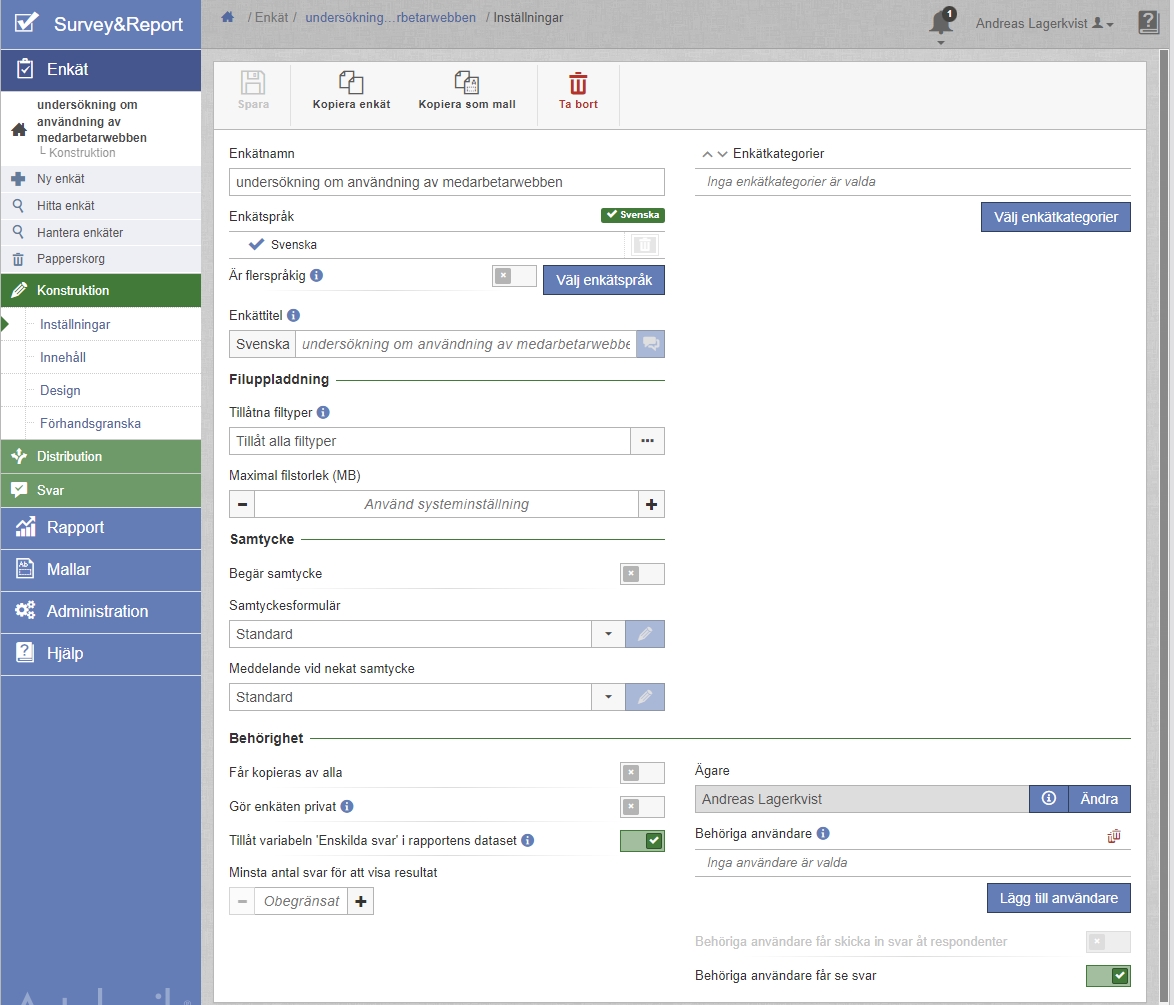
- Klicka på “Inställningar”. Här kan du ändra språk/namn för enkäten, lägga till flera behöriga användare som får redigera enkäten samt lägga till enkätkategorier för att sortera enkäterna senare (till exempel utifrån kurskod, ämnen, avdelningar med mera). Du kan lägga till en startsida med samtycke för din enkät vilket främst är om det är viktig information om användandet av den data som samlas in som respondenterna behöver känna till. Om du har lagt till flera språk gör du översättningen manuellt fråga för fråga och det verktyget blir enbart synligt i konstruktionsläget när enkäten är inställd som flerspråkig.
- Spara dina förändringar genom att klicka på knappen “Spara” högst upp innan du går vidare.
- Klicka dig vidare till ”Innehåll” i vänstra menyn.
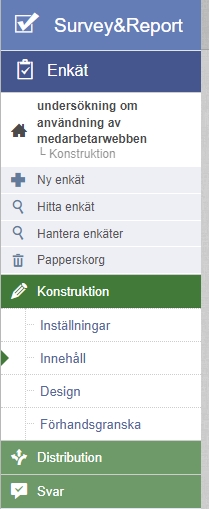
- Klicka på något av de gröna plustecknen beroende på om du vill ha din fråga ovanför den fråga du tittar på, under frågan du tittar på eller sist på sidan. Längst upp finns det knappar om du vill lägga till flera sidor eller importera frågor från andra enkäter. Om din enkät är flerspråkig finns det även en knapp för att välja språk samt översätta. Det finns även flikar om du vill justera ordningen på dina frågor eller koppla på logik för vilka frågor som syns.
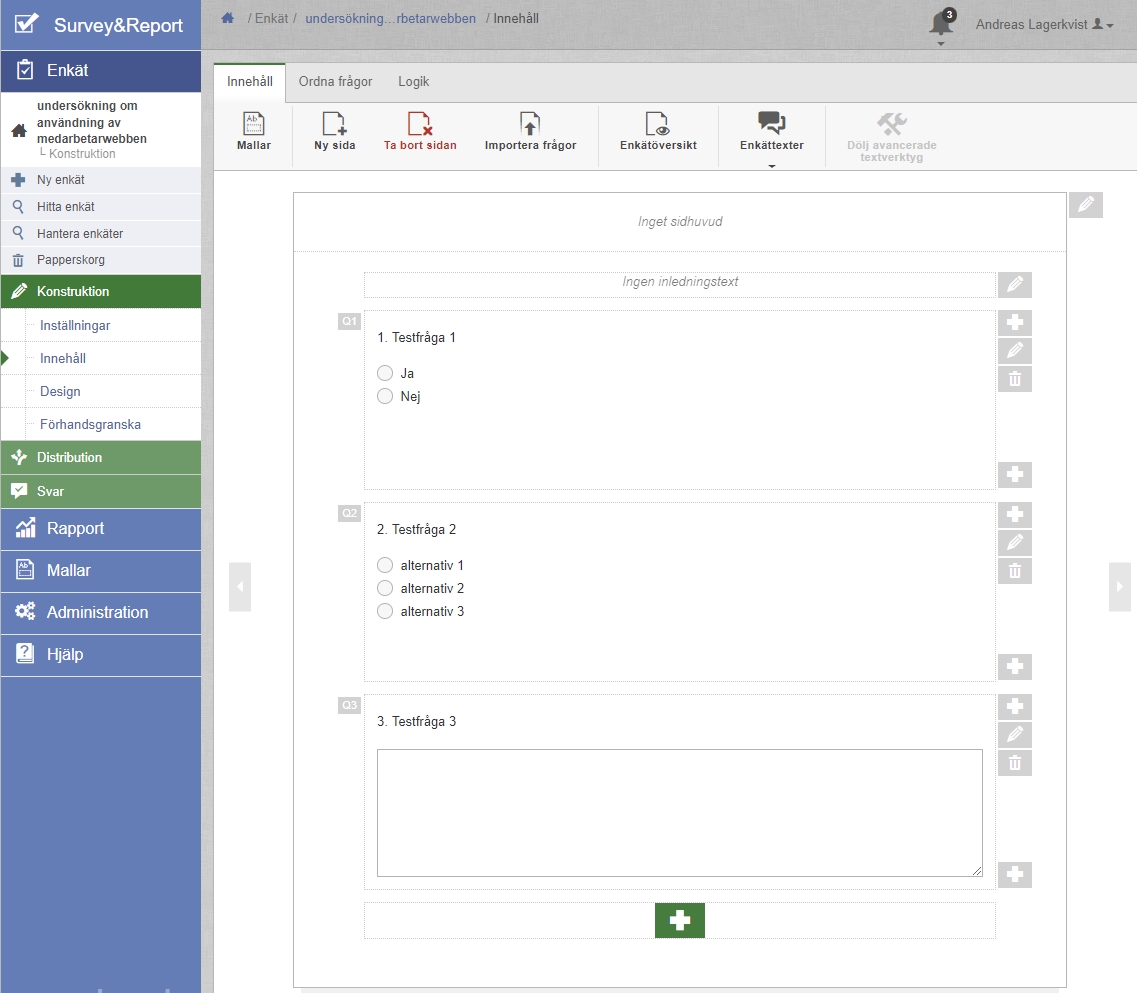
- Det finns ett stort antal frågetyper att välja mellan. Du kan även bestämma på vilka sidor i enkäten som frågorna ligger på. Utgår du från en tidigare enkät har du samma möjlighet att lägga till frågor men då behöver du fundera på var i den redan befintliga strukturen dina nya frågor ska vara.
Film om frågetyper på Sunet Survey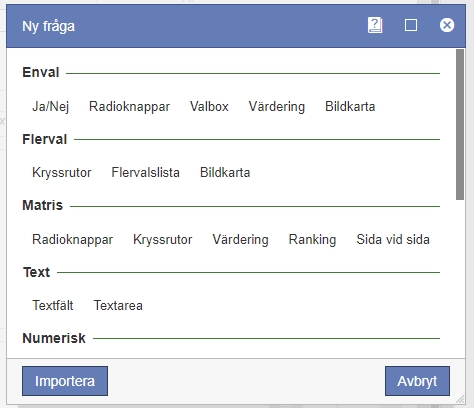
- Om du upptäcker att det blivit fel i någon av frågorna kan du klicka direkt på frågan. Där kan du redigera både texten och andra inställningar för frågan. Det går även att ställa in om frågan skall synas på en gång eller ligga dold, ställa in frågan som obligatorisk samt lägga till en ruta för respondenterna att skriva kommentarer för sina svar.
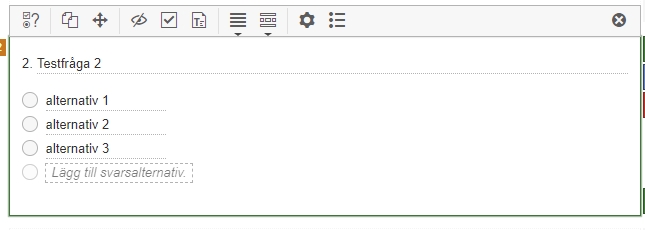
- Klickar du på kugghjulet eller på symbolen med punktlistan (svarsalternativ) så öppnas en utförligare redigeringsvy. Det skiljer sig lite åt mellan respektive frågetyp hur det ser ut och vad du kan redigera.
- Det här steget behandlar vänstermenyerna Design och Förhandsgranskning vilket är överhoppningsbara steg. När du känner dig färdig med innehållet så går du vidare till läget Design i vänstra menyn vilket visar dig hur enkäten ser ut på olika enheter (dator, surfplatta eller mobiltelefon). Det går att justera bredden på enkäten och avståndet mellan frågorna om det ser konstigt ut. Det är även här du kan välja färgtema på din enkät, det finns två standardlägen, “Standard” som är lila bakgrund och “HDa Standard” som är en övergång från lila till rosa. Om du ställt in flera enkätspråk kan du här se hur enkäten ser ut för respektive språk.
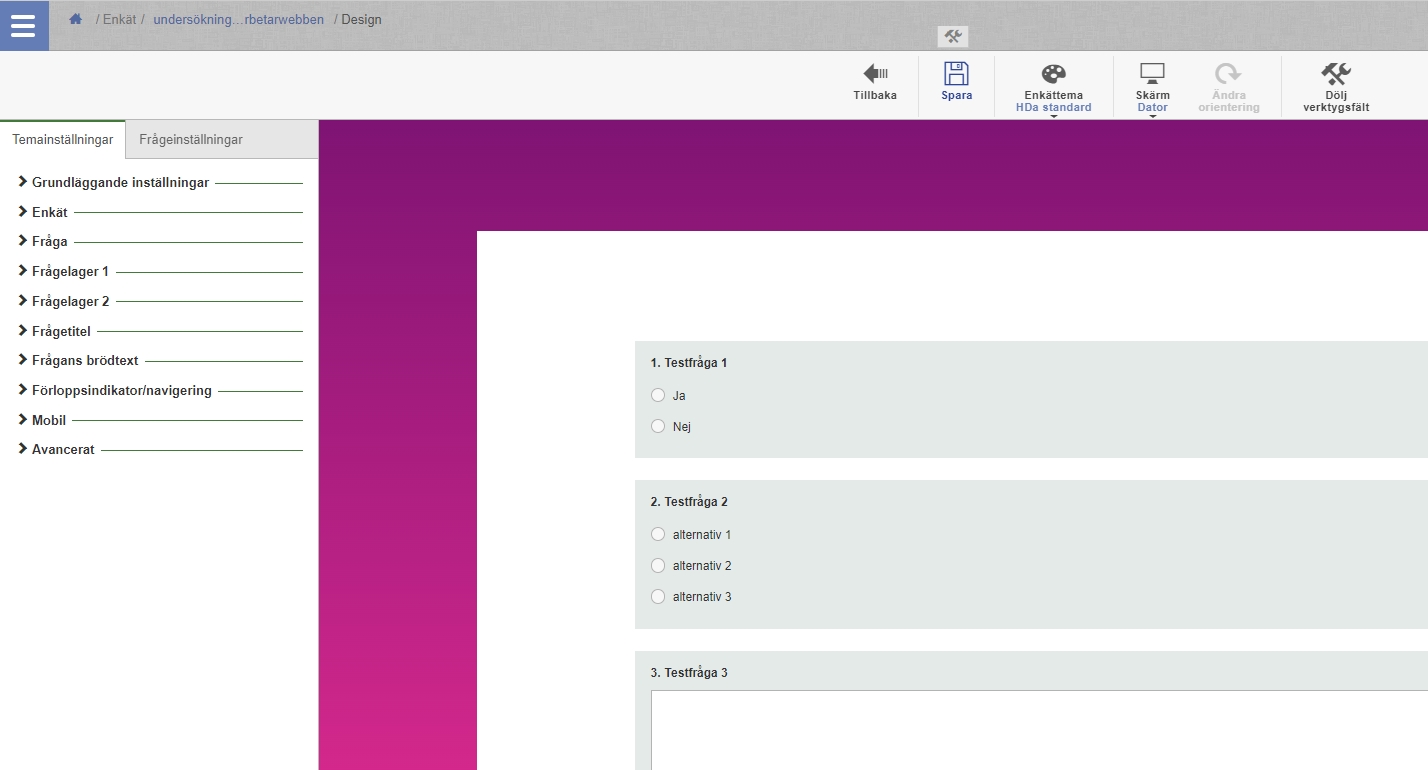
För att komma tillbaka till huvudmenyn klickar du på strecken längst upp till vänster. Nästa steg är förhandsgranskningen vilket är i princip samma vy som på Design men där går det inte att justera något utan enbart se hur enkäten ser ut. Det går dock att skriva ut pappersenkät härifrån. Det är ej nödvändigt att gå igenom vare sig design eller förhandsgranskning innan publiceringen eftersom det enbart justerar utseendet av enkäten inte innehållet i sig. Ibland kan man dock vilja titta på Förhandsgranskning när man har skapat en fråga för att se hur det ser ut för respondenten innan man skapar nästa fråga.
- När du är klar klickar du dig vidare till “Distribution” i vänstermenyn.
Distribuera enkät
- Du är nu klar med konstruktionen och det är dags att tillgängliggöra enkäten till respondenterna. När du klickar på “Distribution” i den vänstra menyn öppnas flera undernivåer, eftersom du har valt en publik enkät är det enbart sidan för inställningar du behöver gå in på för distributionen.
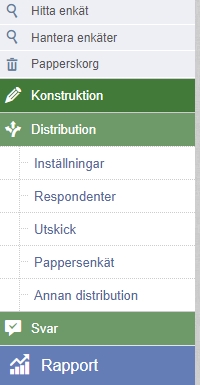
Under inställningar ställer du in när enkäten ska finnas tillgänglig samt vad som ska hända när respondenten har svarat på enkäten. Behöver du koppla svaren till individer eller vill ha anonyma svar men kunna följa upp hur många som fått enkäten finns det mer information i den avancerade guiden.
Om du ändrat dig sedan du skapat enkäten kan du under inställningar ändra enkättyp.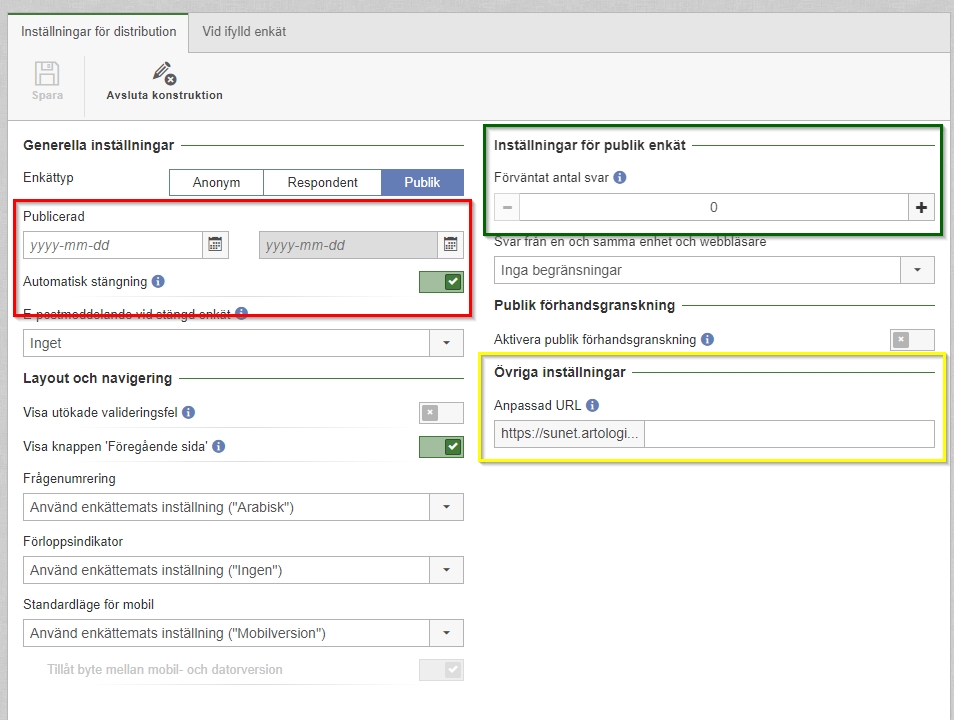
- Ställ in datum för när enkäten skall öppnas (i ovanstående bild markerat med en röd rektangel). Det går även att stänga den för hand om man föredrar det. I det fallet fyller du enbart i starttid för publicering.
- Det här steget är överhoppningsbart: Du kan ställa in hur många som förväntas svara (i ovanstående bild markerat med grön rektangel), Sunet Survey visar då på enkätens startsida hur många som har svarat utifrån förväntat antal svar. Det går att anpassa URL-adressen till enkäten (i ovanstående bild markerat med gul rektangel). Det kan till exempel vara lämpligt med kurskod samt termin för att organisera upp länkarna.
- Spara alla dina ändringar medan du jobbar med enkäten även i distributionsläget. Du sparar genom att klicka på knappen “Spara” längst upp till vänster.
- När du känner dig helt klar och vill kunna publicera enkäten måste du klicka på ikonen bredvid spara som ser ut som en penna. Då avslutar du konstruktionen av enkäten och gör den aktiv. Glömmer du att göra det steget kommer ingen åt enkäten även om du ställt in korrekta öppningsdatum.
- Längst upp i vänstermenyn står ditt enkätnamn och framför den finns en symbol för ett hus. Klicka på den när du vill få tillgång till enkätens länk. Om du inte ser fönstersymbolen efter länken (i bilden inringad med en röd cirkel) är inte din enkät tillgänglig för respondenterna och du har mest troligt glömt något av stegen under inställningar. Du kan nu distribuera länken på valfritt sätt.
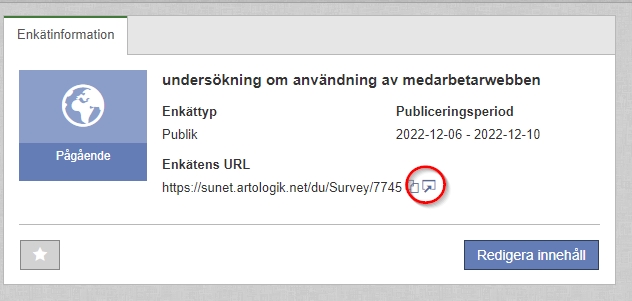
Titta på resultat från en enkät
- Klicka på ”Svar” i vänstermenyn för att följa svaren som kommer in på enkäten. När enkäten är utskickad kan du inte längre göra ändringar i den utan att antingen ta bort inkomna svar eller skapa en kopia av den.
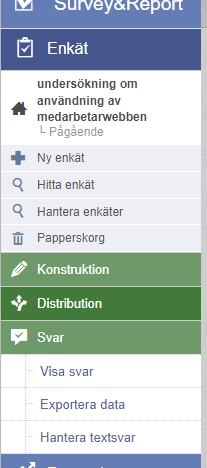
Det finns tre undernivåer; “Visa svar”, “Exportera data” och “Hantera textsvar”. Under “Visa svar” kan du följa svaren enskilt, under “Exportera data” kan hämta hem data och analysera den i till exempel Excel och under “Hantera textsvar” kan du få en sammanställning över enbart textsvaren.
- Klicka på ”Visa svar” om du vill titta på enskilda svar annars gå vidare till steg 3.
Under “Visa svar” kan du se när respondenten påbörjade att svara på enkäten och när den var klar. Till höger om respektive svar finns två knappar som ger dig en överblick för respondentens svar. Den första (i bilden inringad med en röd kvadrat) öppnar upp respondentens enkät i ett överliggande fönster (eller en ny flik beroende på inställningar i webbläsaren) och visar enkäten med ifyllda svar. Den andra (i bilden inringad med en grön kvadrat) gör en pdf-kopia av respondentens enkät som laddas ner på din dator. Det alternativet kan vara bra om det finns information i enkäten som man vill referera specifikt till i en rapport och därmed vill bifoga en bilaga. Framför respektive svar står ett svars-ID vilket för en publik enkät bara är en siffra för den ordning som svaren kom in. Framför svars-ID finns en ruta som man kan klicka in för att välja flera enkäter samtidigt och ladda ner dem samtidigt. Dock sker där ingen sammanställning över enkäterna. - Klicka på ”Exportera data” om du vill ha en exportera resultatet för analys i SPSS/Excel, filen förbereds och laddas ner automatiskt. Det finns inställningar du kan göra för hur svaren ska laddas ner men de viktigaste alternativen är förvalda.
- Vill du inte ladda ner resultatet för analys kan du gå vidare till nästa avsnitt för att skapa en rapport.
Konstruera en rapport
- Klicka på “Rapport” i vänstermenyn och välj “Ny rapport”.
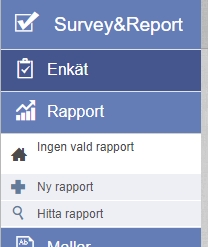
- Om du redan har en påbörjad rapport kan du söka efter den under “Hitta rapport”.
- Välj standardrapport så länge du enbart har en enkät att sammanställa. Har du behov av en grupperingsrapport rekommenderar vi dig att boka en tid med en ikt-pedagog (länk) så får du en anpassad genomgång för det.
- Välja vilket enkätresultat du vill utgå ifrån i din rapport. Precis som vid skapandet av enkäter kan du skrolla i fönstret mellan dina senast använda enkäter eller söka efter en enkät om den inte syns i fönstret.
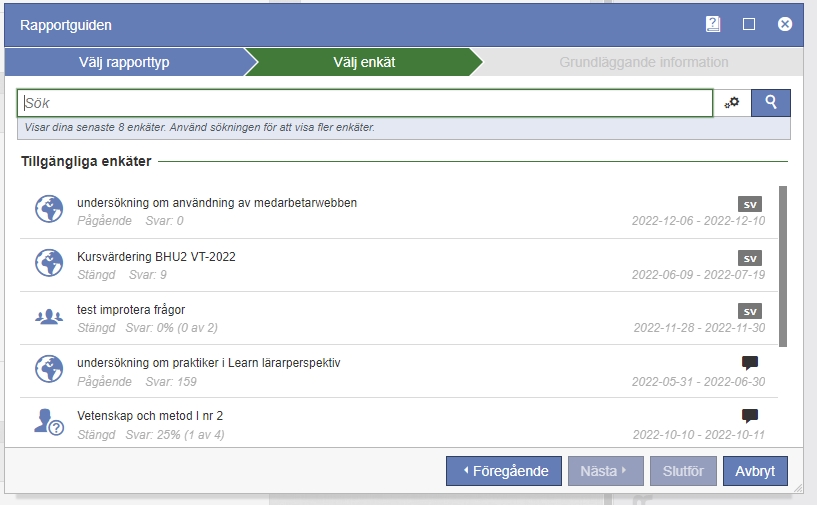
- Klicka på vald enkät så kommer du vidare till nästa steg. Om du råkade klicka på fel enkät kan du ta dig tillbaka till det här steget genom att klicka på “Välj enkät” (grön flik i ovanstående bild).
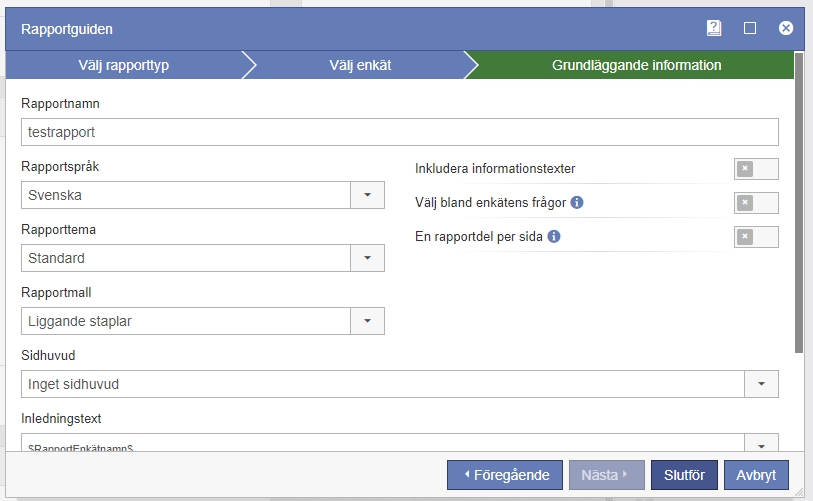
- Ge din rapport ett namn (i bilden kallad testrapport) och justerar inställningar som behövs. Allt går att justera efteråt så är du osäker på vilken rapportmall du vill ha så välj standard “Liggande staplar” så får varje fråga en sammanställning både i tabell och ett stapeldiagram. När du känner dig klar med inställningarna klickar du på ”Slutför” vilket genererar rapporten. Det kan ta några sekunder utifrån hur mycket data som ska laddas in.
- När rapporten är genererad bör det se ut som i nedanstående bild. Din rapport är nu klar men den är inte tillgänglig för någon annan än dig. Via den här vyn kan du granska rapporten själv, gå vidare till distribution eller skapa delrapporter som enbart visar delar av statistiken som din rapport innehåller. Det går även från den här sidan att komma tillbaka till enkäten som rapporten är genererad ifrån genom att klicka på fönstersymbolen markerad med en röd rektangel i bilden.
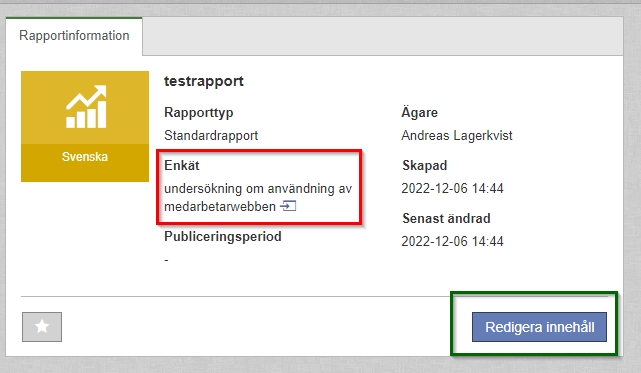
- Klicka på ”Redigera innehåll” så kommer rapporten synas i motsvarande vy som när du redigerade enkätens frågor.
- Klickar på ett diagram eller en tabell så öppnas det upp en redigeringsmeny. Där kan man göra förändringar och se i förhandsgranskningen om det ser ut som man önskar. Inte förrän du trycker på “Spara” kommer det påverka din rapport.
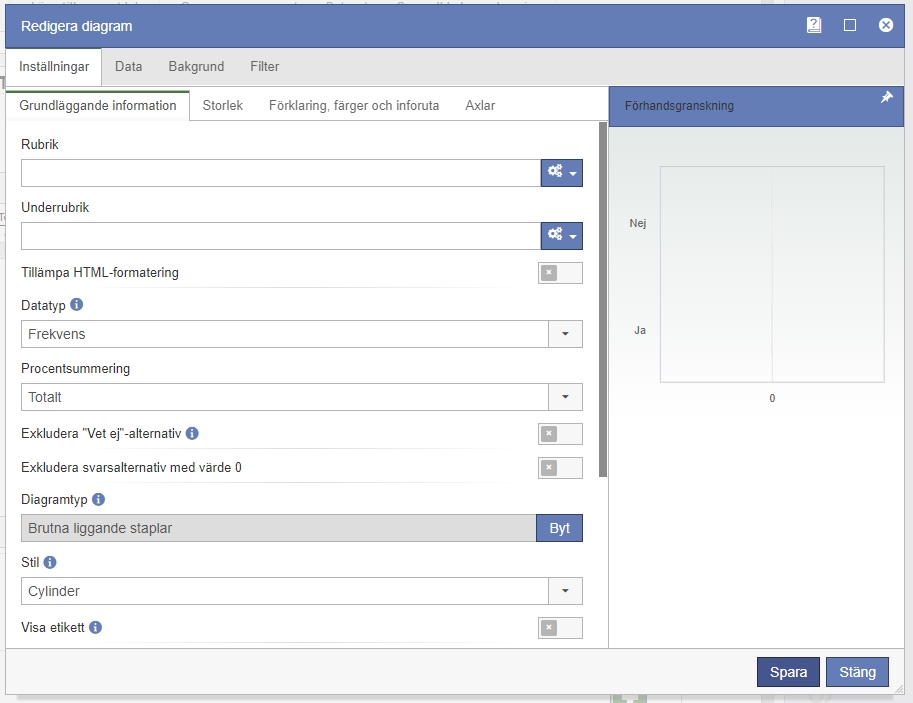
- När du för muspekaren över ett objekt dyker det upp en massa plustecken (+) vilket visar att du kan lägga till nya block med antingen text eller diagram/tabeller. Det beror på att alla objekt i rapporten är redigeringsbara.
Som standard får din rapport en rapportdel per fråga men du kan skapa egna variabler och analysera dem utifrån till exempel respondentkategorier och därav kan det finnas ett behov av att lägga till flera rapportdelar. Det gör du genom att klicka på det plustecken som motsvarar vart du vill ha ditt objekt (inom befintlig del) eller rapportdel (ny del). - När du är klar med din rapport och vill dela den med andra går du i vänstermenyn till ”Distribution”.
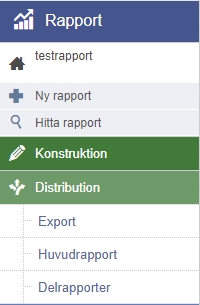
- Klicka på ”Export” om du vill ladda hem din skapade rapport för antingen Word, PDF eller Powerpoint.
- Klicka på ”Huvudrapport” om du vill publicera den till andra via en länk. Du kan begränsa tillgängligheten till ett datumintervall samt ge möjlighet för de som tittar på rapporten att exportera den i olika format.
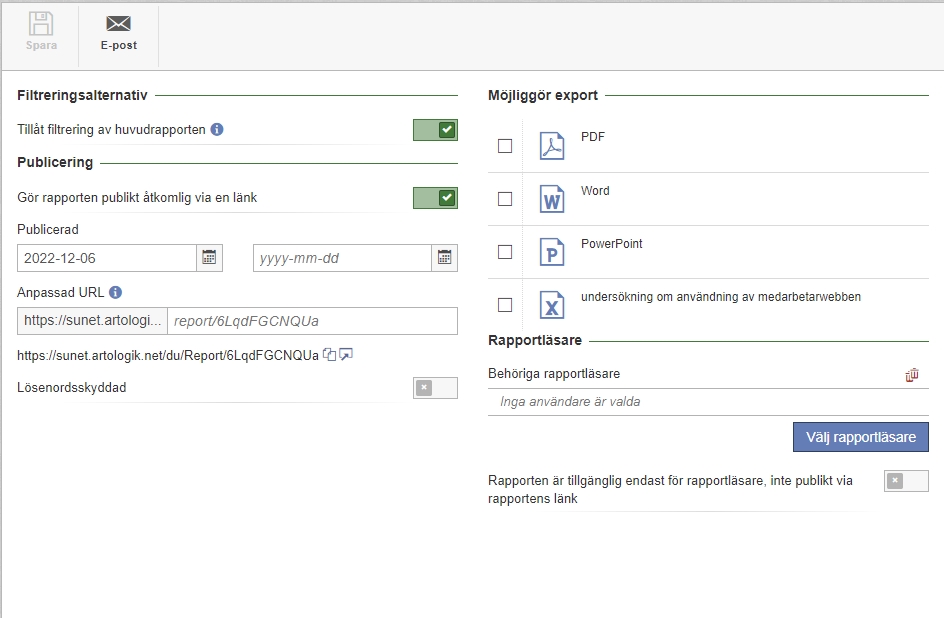
Menyn för ”Delrapporter” är enbart om du önskar göra en begränsning över vilka frågor från enkäten som du vill redovisa separat. Det är inte ett steg du behöver genomföra för att publicera din rapport.
- Du är nu färdig med din rapport och kan distribuera den med länken som du hittar antingen under huvudrapport eller på huvudsidan för rapporten.
Sunet Survey & Report är ett verktyg som går snabbt att få upp färdighet på men som kan kräva en utbildningsinsats om det är specifika funktioner som man önskar ha. Du kan alltid boka en IKT-pedagog om du behöver hjälp oavsett om det är din första enkät du ska skapa eller om det är en kontroll om den funktion som du önskar kunna skapa är möjlig att få till.
Enkät från mall
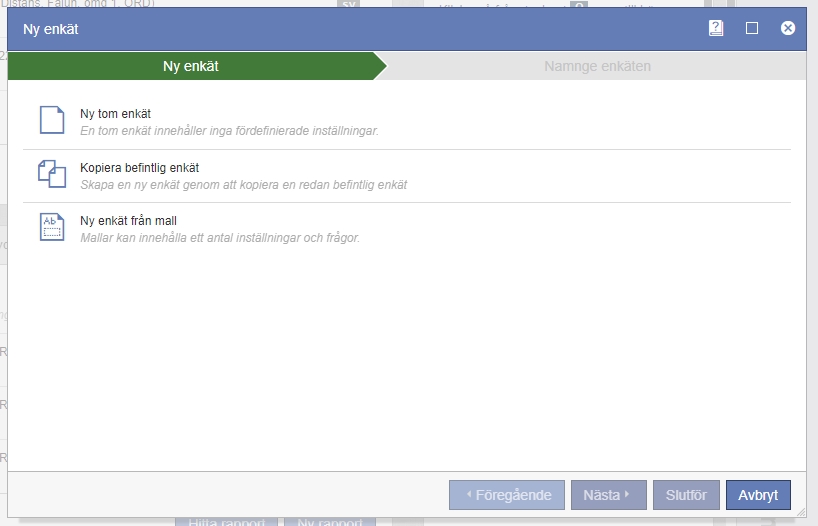
Vid skapande av enkät från en mall kan man utgå från en egen skapad mall eller någon som Högskolan Dalarna tagit fram.
- Klicka på “Ny enkät” i menyn till vänster.
- Välj “Ny enkät från mall” och klicka på “Nästa”.
- Välj den mall du vill utgå ifrån. Högskolan Dalarna erbjuder några mallar och det är möjligt att spara egna mallar för till exempel avdelningen som alla kan nå. Låt muspekaren vila över enkätnamnet för att se hur mallen ser ut. När du valt mall/mallar (för man kan välja mer än en) klickar du på namnet och sen på “Nästa”. Väljer du fler mallar så kommer frågorna från båda mallarna med och du kommer att kunna redigera ordningen på frågorna i ett senare skede.
- Distribuera enkäten på en gång eller redigera frågor och inställningar under “Konstruktion”. Du kan läsa mer om det längre upp i guiden om Sunet Survey.
Importera frågor från en annan enkät
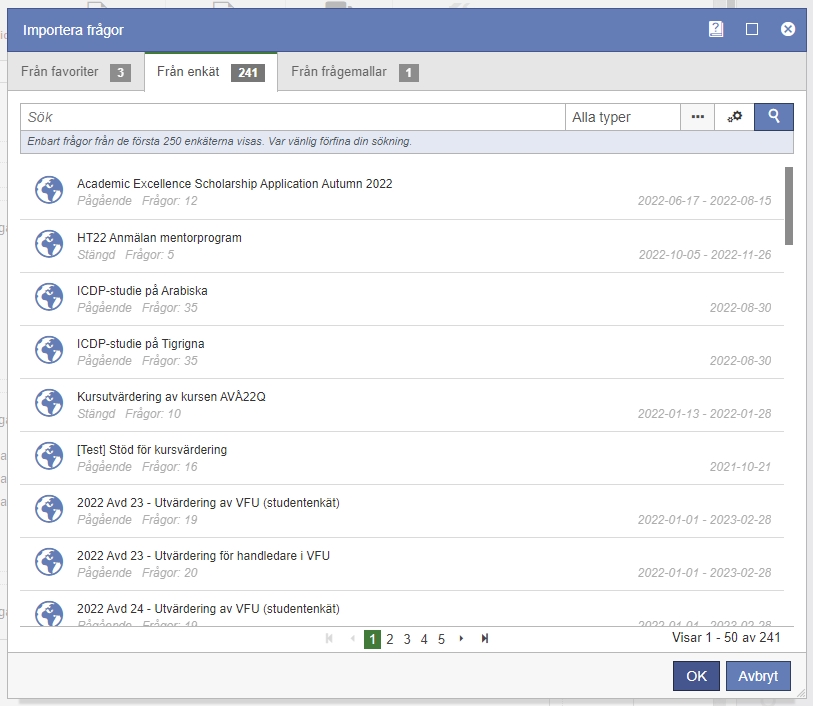
Om du vill hämta ett urval av frågor från en tidigare enkät i stället för att hämta hela enkäten finns det en funktion för det under konstruktionsmenyn på enkäten.
- Klicka på “Innehåll” och sen “Importera frågor”.
- Klicka på fliken “Från enkät”och leta reda på din enkät antingen genom att söka eller genom att titta igenom tillgängliga sidor. Du ser alla dina enkäter och de som andra lagt till dig som behörig användare på.
- Klicka på den enkät som du vill hämta frågor från. Nu ser du alla frågor som finns på enkäten i en lista. Du ser enbart frågan och vilken kategori den tillhör, till exempel om det är en flervalsfråga. Klicka på de frågor som du önskar hämta, du ser att de blivit valda till höger. Om du valt fel finns en liten papperskorg-symbol efter frågan som du kan klicka på.
- Klicka på “Ok” när du valt alla frågor du önskar importera. Har du fler enkäter du vill importera från upprepar du steg 1-3 för dem. Om du har en fråga du vill återanvända många gånger kan du klicka på stjärnan efter frågan för att göra den till favorit. Då dyker den upp under fliken “Från favoriter” längst upp.
- Byt ordning på frågorna eller låt dem ligga kvar i den ordning som de blev importerade i.
Ordna frågor
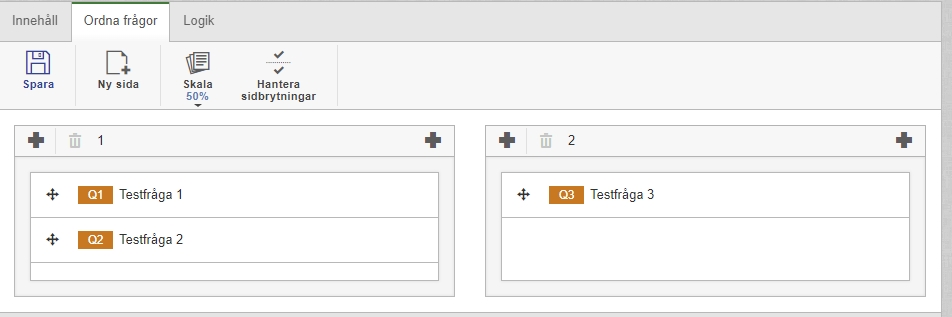
Om du antingen startat med en mall/tidigare enkät eller om du kommer på efter att du skapat en del frågor att ordningen behöver ändras går det lätt att lösa.
- Klicka på fliken “Ordna frågor” när du är på “Innehåll” för din enkät.
- Dra frågorna i den ordning du vill ha dem. Har du flera sidor kan du även dra frågorna till en annan sida.
- Klicka på “Spara” när frågorna är i rätt ordning och sen kan du gå tillbaka till fliken “Innehåll” för att se resultatet.
Logik
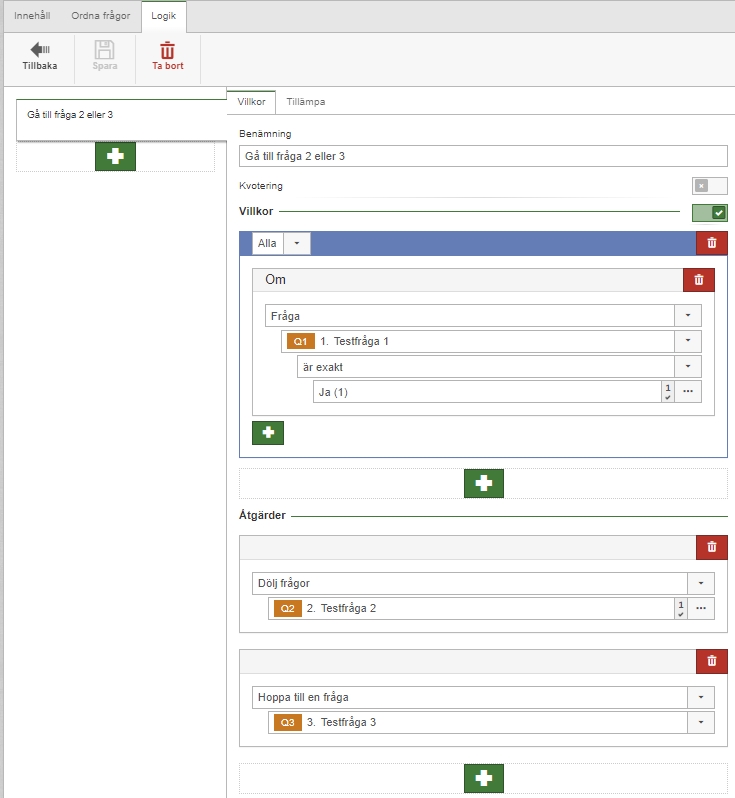
Om respondenterna för din enkät inte behöver svara på alla frågor går det att ställa in vilka frågor som skall synas för dem. Det kallas i Sunet Survey för logik och finns som en flik under “Innehåll”. Här presenteras det grundläggande information om logik, vi kommer inte titta på varje typ av villkor som Sunet Survey klarar av att hantera. Om du önskar mer hjälp med logik ska du Boka en ikt-pedagog.
- Klicka på fliken “Logik” när du är inne på “Innehåll” för din enkät.
- Klicka på det gröna plustecknet för att lägga på en ny logik-koppling. Har du många olika logik-kopplingar för din enkät kan du skapa logik-grupper för att lättare organisera dem och för att vara säker på att de inte krockar med varandra.
- Ange ett namn för din logik-koppling i rutan benämning.
- Välj under villkor om logiken gäller alla eller enbart någon. Det innebär att du kan lägga flera krav som antingen samtliga ska gälla för att logiken ska kopplas på eller om det räcker att en av kraven är uppfyllda.
- Välj alternativet “Fråga” (går att välja respondentkategori men enbart om du lagt till sådana före).
- Välj vilken fråga du vill att logiken ska kopplas till.
- Välj om det ska gälla ett exakt svar eller om flera olika svar ska ha samma logik.
- Gå vidare till “Åtgärder”.
- Välj vilken effekt du vill ha till exempel om respondenten ska hoppa till en fråga eller om någon fråga skall döljas eller visas.
- Klicka på “Spara” och gå sen till fliken “Innehåll” för att fortsätta jobba med enkäten eller till menyn “Förhandsgranska” för att se om din logik fungerade som önskat.
Det finns många saker du kan styra med logik och vi har enbart tittat på att lägga dit en enkel koppling nu. Genom de gröna plustecknen när du lägger på din logik kan du göra mer avancerade villkor och åtgärder.
Respondentenkäter
Om du behöver ha specifika respondenter som enkäten skickas till är det lämpligt att välja någon av enkättyperna Respondent eller Anonym. Båda fungerar lika med respondenter men väljer du Anonym kommer kopplingen mellan respondenten och dess svar tas bort så du kan inte följa upp vem som svarat vad.
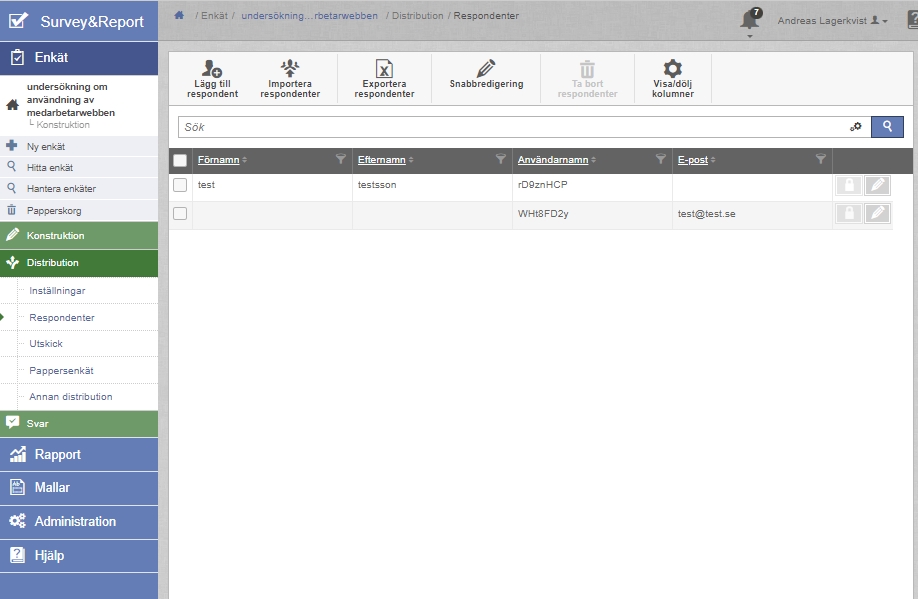
- Kontrollera enkättyp för enkäten under “Distribution” och “Inställningar”. Välj “Respondent” om du vill kunna följa upp vem som svarat vad.
- Klicka på “Respondenter” i vänstermenyn.
- Välj “Lägg till respondent” om du vill lägga till respondenterna en i taget eller välj “Importera respondenter” om du har dem samlade i till exempel en e-postlista eller ett Excel-dokument.
- Väljer du att lägga till en i taget fyller du i de uppgifter som du behöver i formuläret. Det är enbart användarnamn och lösenord som är obligatoriskt men namn och e-post underlättar vid utskick. Fyller du inte i något användarnamn eller lösenord så genereras det ett automatiskt när du sparar.
- Väljer du att importera respondenter är det förvalt alternativet “Från fil” och den hanterar enbart Excel-dokument. I vänstra hörnet på rutan som öppnas finns en exempelfil med rätt inställningar. Använd den mallen i första hand om du vill ladda upp via fil. Alternativen “Från e-postlista” och “Från enkät” är smidiga att använda om du redan har mejlat med respondentgruppen eller om det är samma respondenter på en annan enkät som du har tillgång till.
- Distribuera enkäten
- Om du vill distribuera enkäten med en generell länk hittar du den på enkätens startsida (genom att klicka på enkätens namn längst upp i vänstermenyn). Då behöver du meddela alla respondenter vad deras användarnamn och lösenord är för enkäten.
- Om du istället vill göra ett utskick av enkäten direkt från Sunet Survey (vilket är rekommenderat) klickar du dig vidare till “Utskick” i vänstermenyn och infogar respondentspecifik länk i utskicket.
Utskick av respondentenkät
När du har en enkät med respondenter inlagt i Sunet Survey är det smidigt att göra utskicket under “Utskick” i distributionsmenyn.
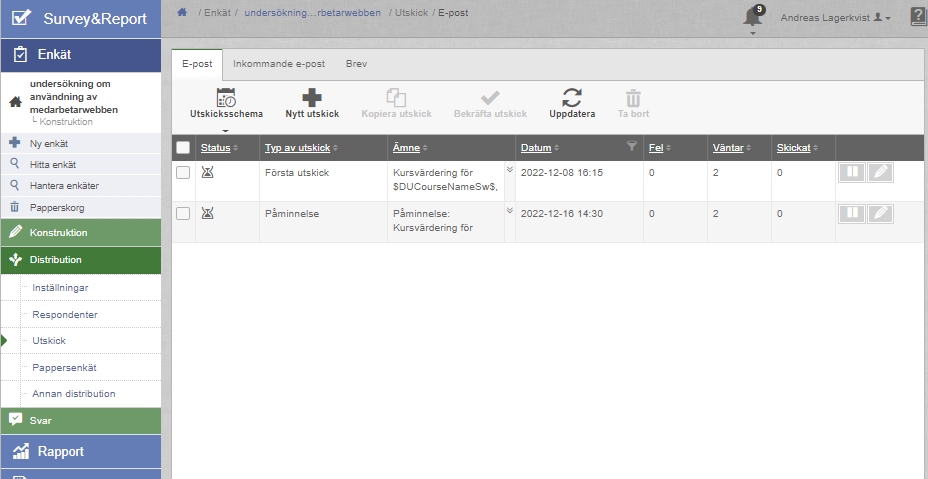
- Klicka på “Inställningar” under distributionsmenyn och kontrollera att du avslutat konstruktionen av enkäten.
- Klicka på “Utskick” i vänstermenyn.
- Klicka på “Utskicksschema” om du vill planera både utskicket och påminnelsen samtidigt. Klicka annars på “Nytt utskick” och välj vilken typ av utskick du vill göra. Påminnelser skickas enbart till de som inte har svarat på enkäten.
- Klicka på pennan efter ett utskick för att redigera det.
- Fyll i rutorna och välj antingen datum för att skicka utskicket eller välj att när du är klar med steg 6 klicka på “Spara och skicka nu”.
- Formulera texten som du ska ha med i utskicket (annars kommer det skickas iväg ett tomt mail). Nedan finns en bild på ett exempel på ett utskick där enkätkonstruktören val att hämta information från respondentlistan i utskicket. För att göra utskicket mer personligt kommer det istället för $Förnamn$ att stå det namn som är i rutan “Förnamn” i respondentlistan.
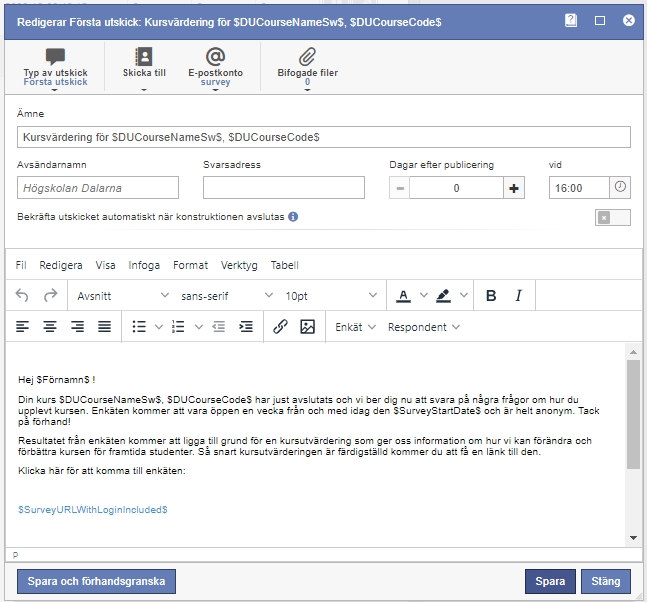
- Gör enkäten tillgänglig från utskicket genom att antingen:
- Infoga respondenternas användaruppgifter via menyn “Respondent” och enkätlänk via menyn “Enkät”
- Infoga en respondentspecifik enkätlänk direkt från menyn “Respondent”.
- Klicka på antingen “Spara” om du vill vänta till förvalt datum innan utskicket går iväg eller klicka på “Spara och skicka nu”.