Med Play kan du lagra och sedan publicera inspelade föreläsningar i lärplattformen Canvas.
Hitta till Play i lärplattformen Canvas
- Gå till lärplattformen Canvas och huvudmenyn.
- Klicka på “Play (My Media)" i menyn till vänster.
Automatisk lagring av inspelning i Zoom
- Din inspelning lagras direkt i Play vid inspelning med funktionen “Record to the Cloud” i Zoom. Vi rekommenderar starkt att du spelar in med “Record to the Cloud” om du inte av till exempel sekretesskäl måste lagra inspelningen lokalt på din dator.
Manuell lagring av mediefil från dator
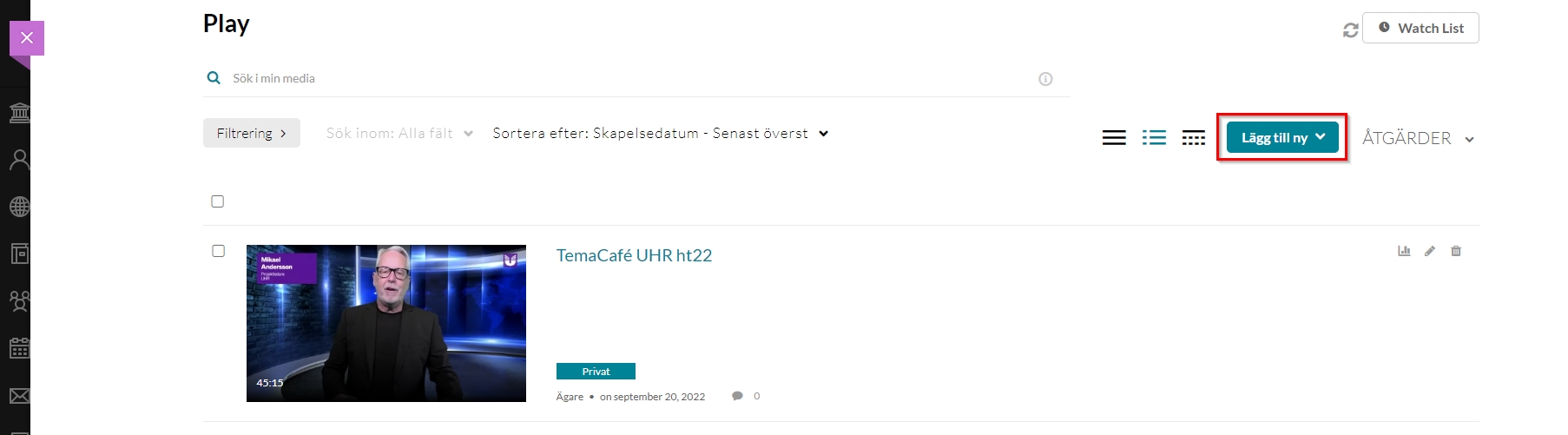
- Klicka på “Lägg till ny” (”Add new”) uppe till höger i Play och sedan på “Medieuppladdning” (”Media upload”).
- Välj en mediefil att ladda upp.
- Ge föreläsningen ett beskrivande namn, till exempel ”Napoleon II:s regeringstid”.
- Klicka på “Spara” (”Save”).
Ändra namn på inspelning i Play
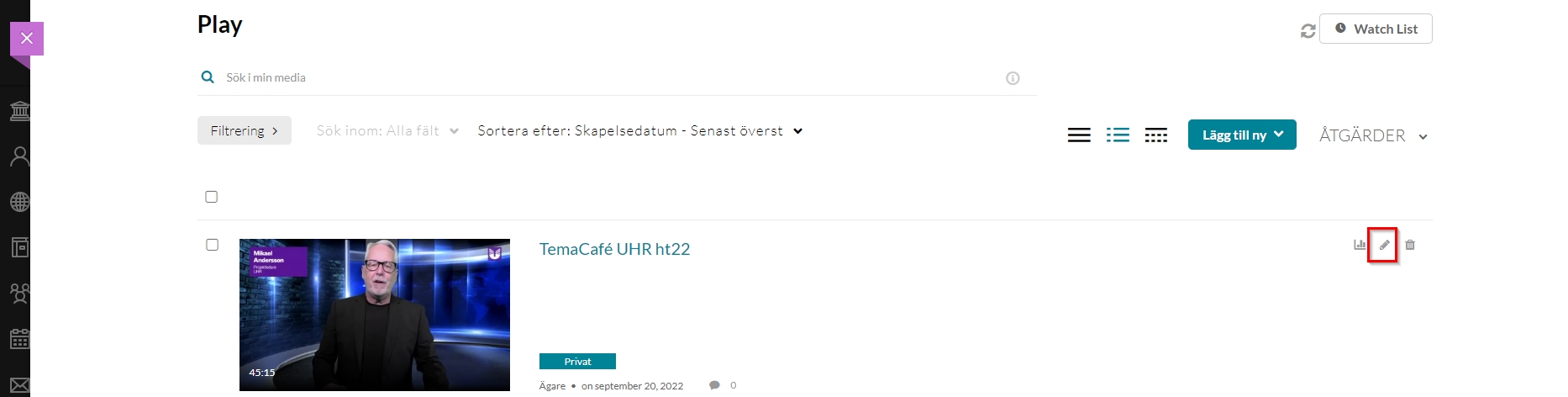
- Gå till lärplattformen Canvas och huvudmenyn.
- Klicka på “Play (My Media)" i menyn till vänster.
- Klicka på pennsymbolen till höger om inspelningen.
- Skriv in nytt namn på inspelningen.
- Klicka på ”Spara”.
Publicera inspelning i lärplattformen Canvas
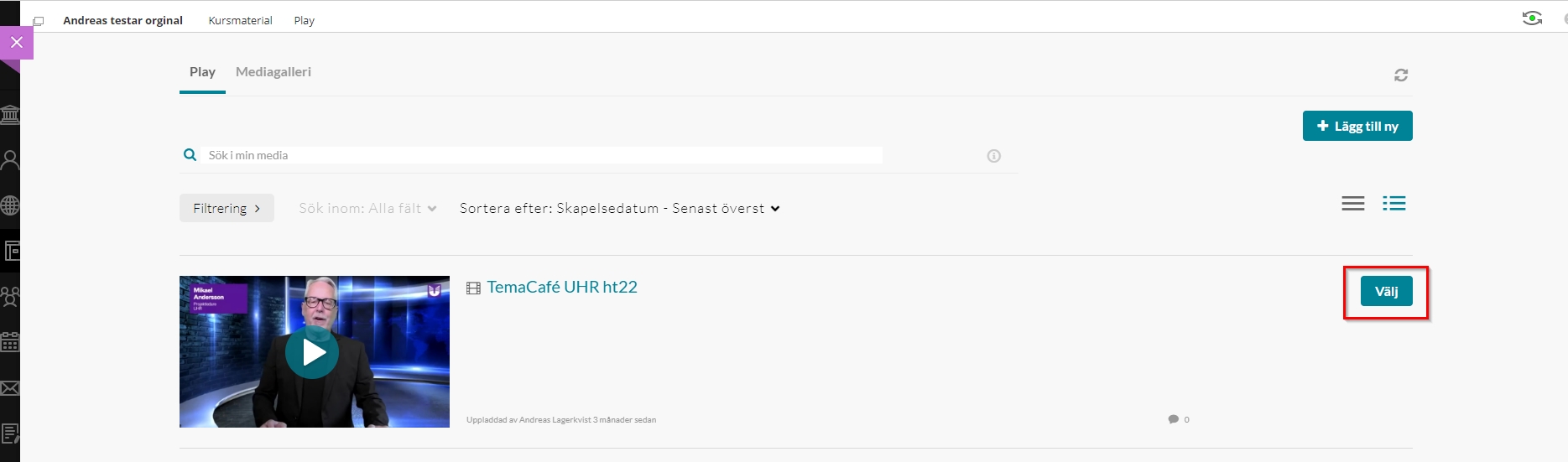
- Klicka på plustecknet i modulen i kursrummet där där du vill publicera inspelningen.
- Klicka på "Lägg till externt verktyg" och välj "Select from Play". Nu öppnas Play.
- Klicka på ”Välj” vid inspelningen du vill publicera.
- Klicka på "Lägg till objekt"
Gör inspelningen tillgänglig externt
- Gå in på play.du.se
- Klicka på ”Guest/Login” uppe till höger och sedan ”Min Media (Play)”.
- Klicka på pennsymbolen till höger om inspelningen.
- Klicka på ”Publicera” under inspelningen.
- Välj ”Inte listad” under ”Publishing Status”.
- Klicka på ”Spara”.
- Klicka på ”Back to Media Page” ovanför inspelningen.
- Klicka på ”Dela” under inspelningen för att enkelt välja sätt att dela vidare inspelningen (att kopiera länken rekommenderas).
Ge kollegor rättighet att publicera din inspelning
- Gå till lärplattformen Canvas och huvudmenyn.
- Klicka på “Play (My Media)" i menyn till vänster.
- Klicka på pennan till höger om inspelningen.
- Klicka på ”Samarbete” (”Collaboration”) under inspelningen.
- Klicka på ”+ Lägg till medarbetare” (”+ Add Collaborator”) till höger.
- Skriv kollegornas e-postadress där. Du kan skriva in flera.
- Välj de rättigheter över din inspelning som du vill att din kollega ska få och klicka på ”Lägg till” (”Add”) nere till höger.
Olika nivåer av rättigheter till inspelning
- Redigering (Co-Editor) - De får redigera inspelningen, dess namn och även publicera den.
- Publicering (Co-Publisher) - De får publicera inspelningen till studenterna.
- Visning (Co-Viewer) - De kan se filmen men inte publicera den. Lämpligt om de ska granska din inspelning.
Undertextning
Som lärare kan du själv beställa undertextning och korrigera den för dina föreläsningar.
Beställ undertext
- Gå till Canvas och klicka på “Play (My Media)" i menyn till vänster.
- Klicka i rutan till vänster om respektive inspelning. Du kan här markera så många föreläsningar du vill.
- Klicka på ”Åtgärder” (“Actions”) uppe till höger.
- Klicka på ”Caption & Enrich” i menyn.
- Välj språk under” Källspråk på mediefilen:" till höger. ”Svenska” är förvalt men du kan byta till ”Engelska” och några till där.
- Klicka på ”Skicka”. (Det tar ca 30 minuter innan textningen automatiskt kommer in i videon.)
Korrigera din undertext
Ibland kan du behöva korrigera den automatiska undertextningen beroende på omständigheter som gör ordval eller meningar felaktiga i den automatiska undertextningen.
- Gå till Canvas och klicka på “Play (My Media)" i menyn till vänster.
- Klicka på pennsymbolen till höger om inspelningen.
- Klicka på ”Undertextning” (“Captions”)
- Klicka på ”Redigera undertexter” (“Edit Captions”).
- Gör de ändringar i textningen du önskar och klicka på “Spara (”Save”) uppe till höger.
- Klicka på “Ja” (”Yes”) för att bekräfta.
Redigera din inspelning
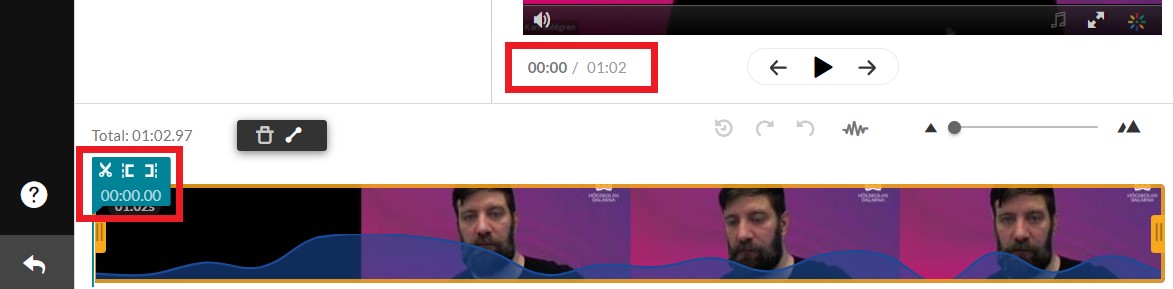
I Play kan du göra enklare redigeringar med hjälp av Klippverktyget.
- Gå till Canvas och klicka på “Play (My Media)" i menyn till vänster.
- Klicka på pennsymbolen till höger om inspelningen du vill redigera.
- Klicka på ”Öppna klippverktyget” (“Launch Editor”) till höger.
- Skriv in vilken tid du vill gå till och klicka på Enter-tangenten.
eller klicka på lämplig plats i tidslinjen under inspelningen. - Välj någon av klippningsfunktionerna.
- Saxsymbolen (Split) delar din video i två delar och är lämplig om du vill klippa något mitt i en video.
- Hakparenteserna ( [ ] ) (Set In/Set Out) kan använda för att kippa bort något i början och/eller i slutet av en video. Den vänstra hakparentesen sätter du ut där du vill att videon ska börja och den högra hakparentesen sätter du ut där du vill att videon ska sluta.
- Klicka på “Save” för att spara den nya versionen eller klicka på “Save a Copy” för att spara den redigerade videon och behålla original videon.
Skapa en interaktiv video
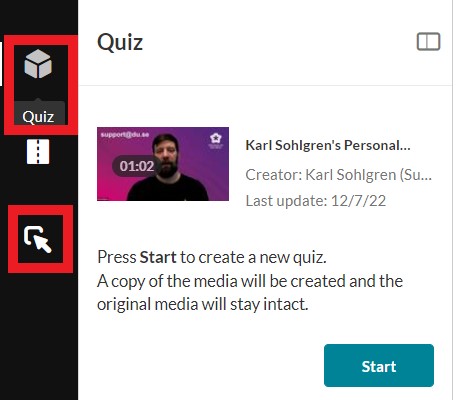
I Klippverktyget (Editor) kan du även skapa interaktiv video med funktionen Quiz eller länkar direkt i själva videon med funktionen Hotspots . Funktionen för Quiz och Hotspots hittar du i klippverktygets meny till vänster.
Ställ interaktiva frågor i en video med funktionen Quiz
- Gå till Klippverktyget i Play (Se steg 1-4 under Redigera din inspelning)
- Klicka på kubsymbolen ”Quiz”, uppe till vänster i menyn.
- Klicka på ”Start” för att skapa en kopia av din ursprungliga video.
- Klicka på ”Details” för ändra namnet på din video med ditt quiz.
- Klicka på ”+ Add a Question”, och välj någon av frågetyperna.
- ”Multiple Choice”, för frågor med flera alternativ
- ”Reflection Point”, för att pausa videon vid given tid och visa en text
- ”True/False”, för frågor med antingen ett rätt/felaktigt svar
- ”Open- Ended Question” (kommande funktion i Play som ännu inte fungerar), för frågor med öppna svar
- Klicka på ”Preview”, för att förhandsgranska din video med frågor.
- Klicka på ”Save” för att spara din video med frågor (Quiz).
Lägg in länkar och textrutor i din video med funktionen Hotspots
- Gå till Klippverktyget i Play (Se steg 1-4 under Redigera din inspelning).
- Klicka på symbolen med en pil pekandes på en fyrkant ”Hotspots”, uppe till vänster i menyn.
- Klicka på ”+ Add Hotspot”.
- Välj plats för din textruta eller länk i videon. Du kan ändra storlek och dra den till valfri plats i videon, dock inte till det nedre fältet där plats för undertext reserverats.
- Välj antingen att skriva en text, länka till en webbsida eller en specifik tidpunkt i din video.
- Klicka på ”Done”.
- Bestäm från när och hur länge som din textruta ska vara synlig med markeringen ovanför klippverktygets tidslinje.
- Klicka på “Spara” (”Save”) uppe till höger, när du är klar.