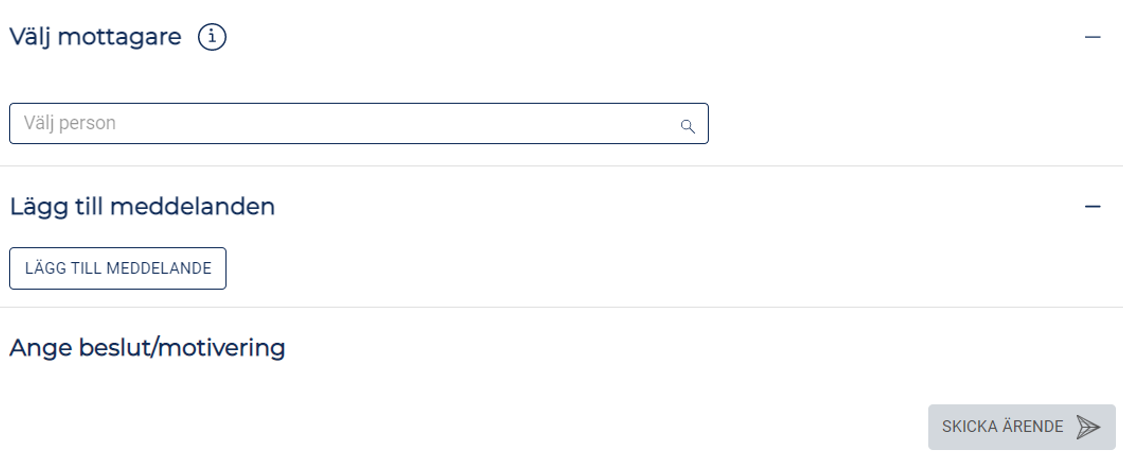Sitter du vid en laptop kan du ändra dina inställningar för zoom i din webbläsare. Du finner inställningen under de tre prickarna längst upp till höger i webbläsaren.
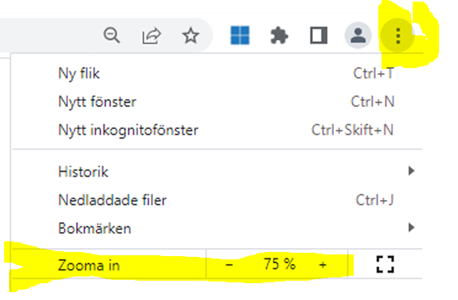
Använder du Chrome rekommenderas 75 % för att slippa skrolla i sidled och använder du Edge rekommenderas 67 %.
Du kan även koppla upp dig mot en stationär skärm för att lättare navigera.
Att släcka inforutan till höger genom att klicka på pratbubblan med ett frågetecken i är också ett alternativ. Om du behöver se inforutan igen klickar du på pratbubblan en gång till.
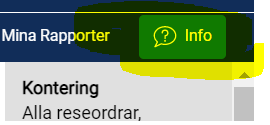
- Gå till fliken "Allmänt" och klicka på + i rutan för kontering.
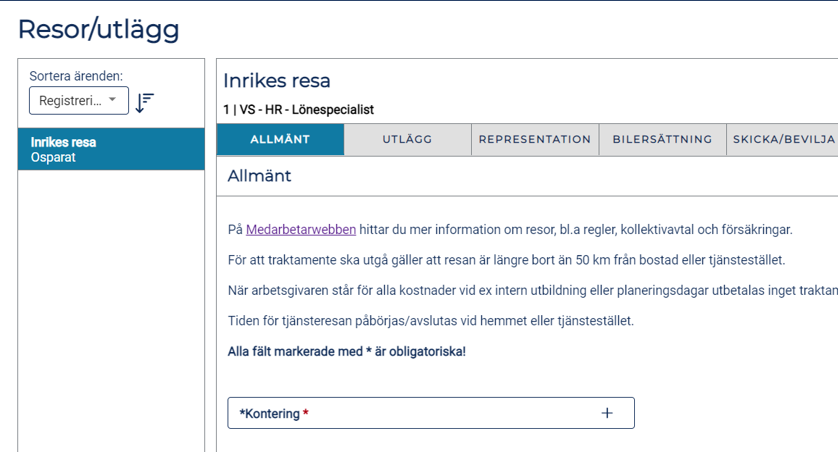
- Skriv in objektnumret i rutan för "Objekt". Om du inte vet numret men namnet på objektet kan du skriva namnet direkt i rutan och sedan välja objektnumret. Om kostnaden ska fördelas på flera objekt skriver du omfattning i procent för det första objektet. Klicka på "Lägg till kontering" och upprepa proceduren för nästa objektnummer.
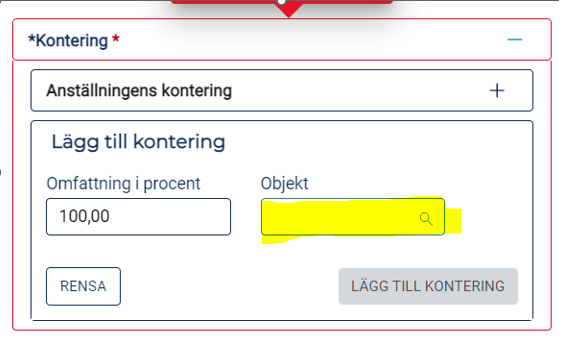
- När konteringen är tillagd läggs den längst ner i rutan under tillagda konteringar.
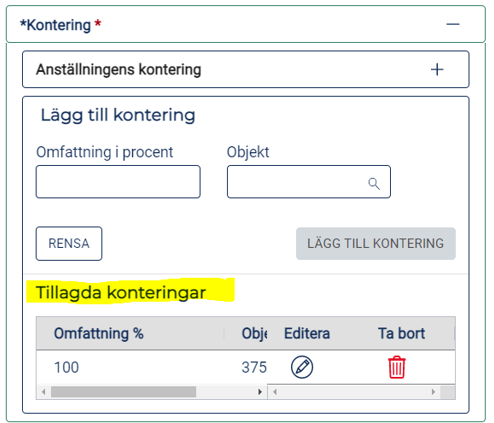
- Om du kommer på att det blivit fel kan du endera ändra eller ta bort för att sedan göra om.
Kontrollera att du angivit rätt objektnummer. De personer som finns att välja är de personer som har attesträtt till angivet objektnummer. Skriv ett meddelande till personen som blir mottagare om vad kostnaden gäller.
Är det rätt objektnummer, men chef som är berättigad att attestera objektnumret ej finns att välja kontakta support@du.se.
Kontrollera att du lagt till rätt objektnummer i kontering och att du valt person innan du klickar på knappen "Skicka ärende" i fliken "Skicka/Bevilja ärende".
- Fri måltid = om du blir bjuden på måltiden av annat företag/lärosäte
- Fri måltid = om frukost ingår i hotellpriset
- Fri måltid och Med förmån = om måltiden ingår i konferensavgiften
Exempel:
Lisa åt frukost hemma hos sin kompis Emma alla dagar utom torsdag då hon bodde på hotell där frukosten ingick i hotellpriset.
Emma fick också lunch som ingick i konferensen under tisdag, onsdag och torsdag.
På onsdag kväll blir hon bjuden på middag av en professor från ett annat lärosäte som deltog på konferensen, detta ses då som en representation och endast Fri måltid ska bockas i. Resterande kvällar betalade Emma sina middagar själv. Då fyller Emma i enligt nedan.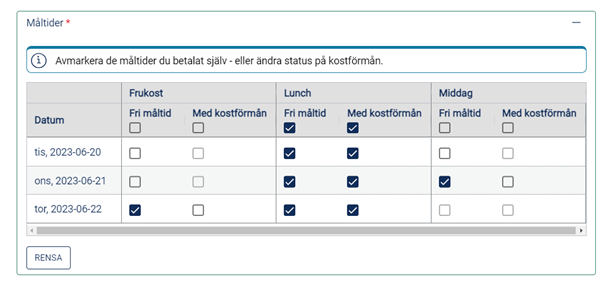
Då bockar klickar du i rutan ”Jag har betalat alla måltider själv”.
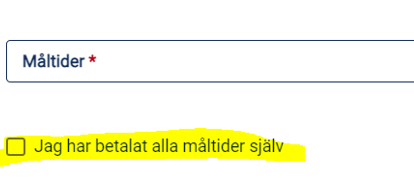
- När arbetsgivaren står för alla kostnader vid, exempelvis planeringsdagar eller inrikes intern utbildning.
- När platsen du reser till ligger mindre än 50 km från tjänsteställe och/eller bostad.
- Vid utrikes resa, då gäller endast utrikestraktamenten enligt Skatteverkets normalbelopp för respektive land
För att inte traktamente ska betalas ut behöver du bockar "Ej traktamente" samt "Ej förrättningstillägg".

OBS! Om lunch eller middag ingick i konferenspriset så är detta förmån och du ska förmånsbeskattas. Då kan du inte bocka i "Ej traktamente" utan behöver i stället fylla i ett "Lägre traktamente". Se ”Jag har varit på tjänsteresa men ska ha lägre traktamente, hur gör jag då?”
Exempel:
Lisa ska ha kostförmån för de luncher hon fick på konferensen men budgeten i hennes portfölj täcker inte kostnaden för traktamente så Lisa väljer att skriva in att hon ska ha ett lägre traktamente.
- Klicka på fliken "Skicka/Bevilja ärende".
- Klicka på knappen "Beräkna".
- Notera beloppet vid raden ”Trakt skattefri hel dag (4024) ”.
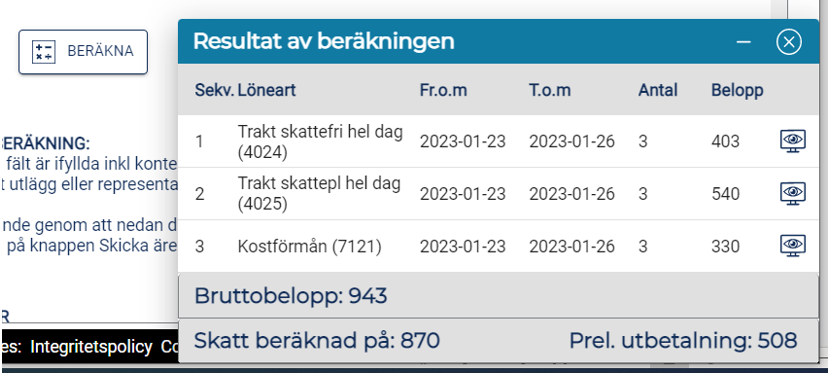
- Bocka i "Ej förättningstillägg" och fyll i beloppet från raden ”Trakt skattefri hel dag 4024” i rutan "Lägre traktamente".

- Gör en ny beräkning och Lisa kommer då endast få kostförmån för sina luncher under konferensen.
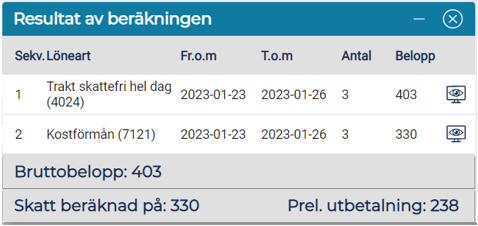
- Om du även ska ha traktamente för din tjänsteresa skapar du en reseräkning för "Inrikes resa".
- Om du bara ska registrera utlägget skapar du en reseräkning för "Utlägg/Representation".
- Fyller i uppgifterna under fliken "Allmänt".
- I fliken "Utlägg" registrerar du datum på kvittot, beloppet och syftet.
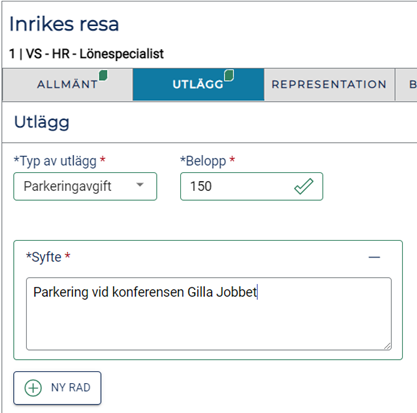
- Har du flera utlägg klickar du på "Ny rad" för att fylla i det andra utlägget.
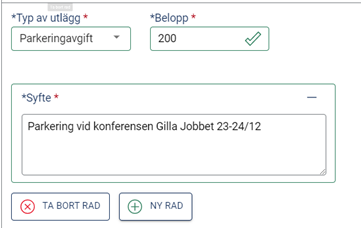
- Om det blev fel och endast ett kvitto skulle registreras klicka på "Ta bort rad".
- Har du ett digitalt kvitto bifogar du det genom att klicka på "bläddra".
Leta fram kvittot och klicka på "Öppna".
- Har du papperskvitton skriver du ut kvittobilagen och häftar fast kvitton och skickar kvittobilagan till avdelningen för HR.
- Har du varit på tjänsteresa och även ska ha traktamente för din resa, skapar du en reseräkning för "Utrikes resa" och redovisar dina utlägg under fliken "Utlägg".
- Ska du endast ha ersättning för utlägget skapar du en reseräkning för "Utlägg/representation".
- Är kvittot i SEK inklusive moms redovisar du det under "Utlägg – inrikes".
- Är kvittot i annan valuta redovisar du det under "Utlägg – utrikes".
- Fyll i datum på kvittot samt typ av utlägg.
- Skriv in beloppet för den valutan som anges på kvittot.
- Skriv in valutakod
Exempel:
Kvittot är på 50 EURO och det har dragit 558 SEK på ditt konto Valutakoden blir då 558/50= 11,16. Om du betalat kontant kan du i stället använda dig av valutaomvandlaren: Länk till valutaomvandlare (oanda.com)
Välj rätt valuta och datum som står på kvittot. Då får du aktuell valutakod.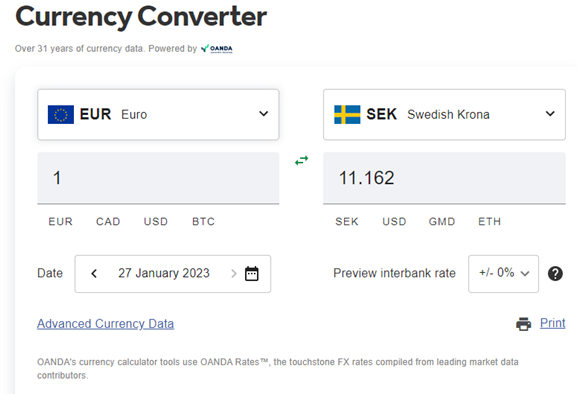
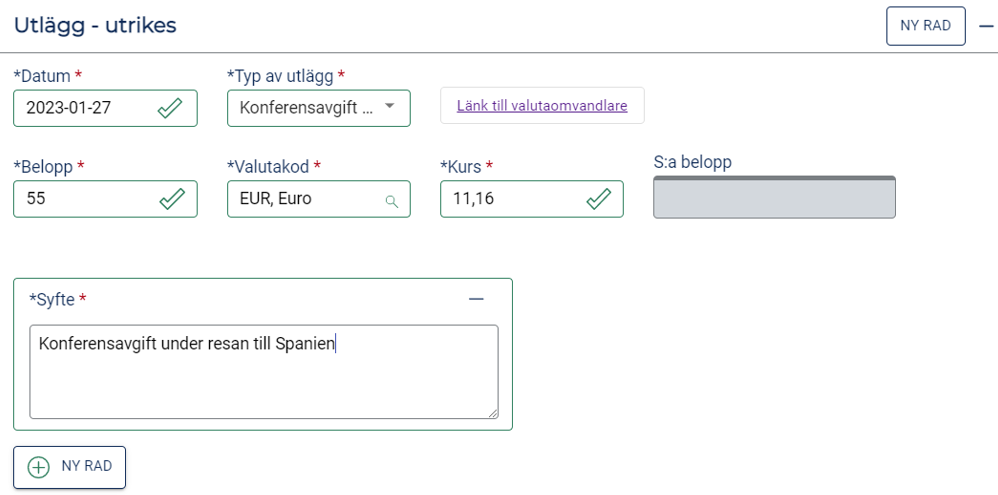
- Har du ytterligare ett kvitto klickar du på "Ny rad".
- Har du ett digitalt kvitto eller vill bifoga en deltagarlista kan du bifoga dessa genom att klicka på "bläddra".
- Har du papperskvitton skriver du ut kvittobilagan, häftar fast kvitton och skickar underlaget till avdelningen för HR.
Exempel:
Kvittot är på 50 EURO och det har dragits 558 SEK på ditt konto. Valutakoden blir då 558/50= 11,16. Om du betalat kontant kan du i stället använda dig av valutaomvandlaren. Länk till valutaomvandlare (oanda.com)
Välj rätt valuta och datum som står på kvittot. Då får du aktuell valutakod.
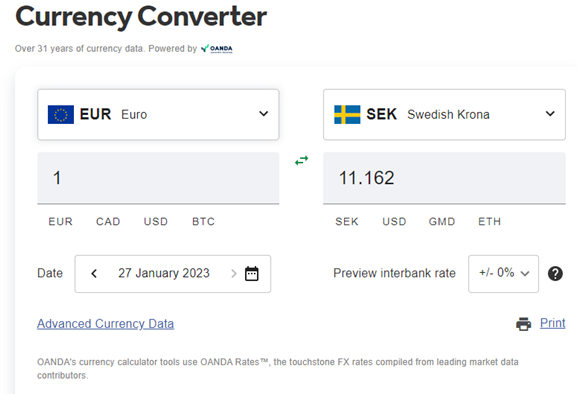
- Har du ett papperskvitto ska originalkvittot häftas fast på kvittobilagen och skickas vidare till avdelningen för HR för att ditt utlägg ska kunna beviljas av lönespecialist. Ta gärna en bild på kvittot och bifoga även enligt nedan.
- Har du ett digitalt kvitto, sparar du först ner det på lämplig plats på din dator och klickar sedan på bläddra:

- Leta fram kvittot och klicka på "Öppna".
- Klicka på "Hämta blankett".

- Välj blankett kvittobilaga och klicka på "Hämta".
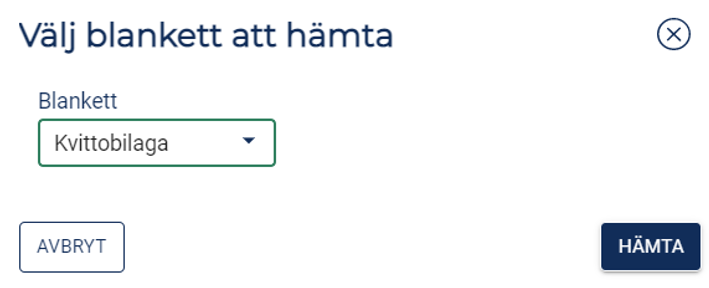
- Kvittobilagan laddas då ner som ett word-dokument. Om du inte ser att dokumentet laddats ner behöver du se över pop-up inställningarna på din webbläsare.
Skriv ut kvittobilagan och häfta fast originalkvitton. Skicka sedan denna kvittobilaga med originalkvitton till avdelningen för HR för att ditt utlägg ska kunna beviljas av lönespecialist.
Det får vara högst 3 månader gammalt.
Gör din reseräkning så fort du kommit hem från din tjänsteresa och senast 3 månader från avresedatum enligt gällande regler för resor och möten. Senast den 10:e i månaden ska din reseräkning vara attesterad av din chef för att den ska bli utbetald aktuell månad. OBS! Inför april, juni, juli och december är stoppdatum redan den 5:e i månaden.
Avgångsdatum och tid är det datum och klockslag då du lämnar landet.
Ankomstdatum är när du är åter i Sverige.
Avresedatum och tid är det datum och klockslag då du lämnar hemmet eller tjänstestället.
Ankomstdatum är när du är åter i hemmet eller tjänstestället.
- Då fyller du i avgång och ankomst för varje flyg/tåg/bussresa.
- Klicka på "ny rad" för att lägga till för mellanlandningarna och först när resan går direkt till Sverige fyller du in datum i fältet för "Återresa". Se exempel nedan:
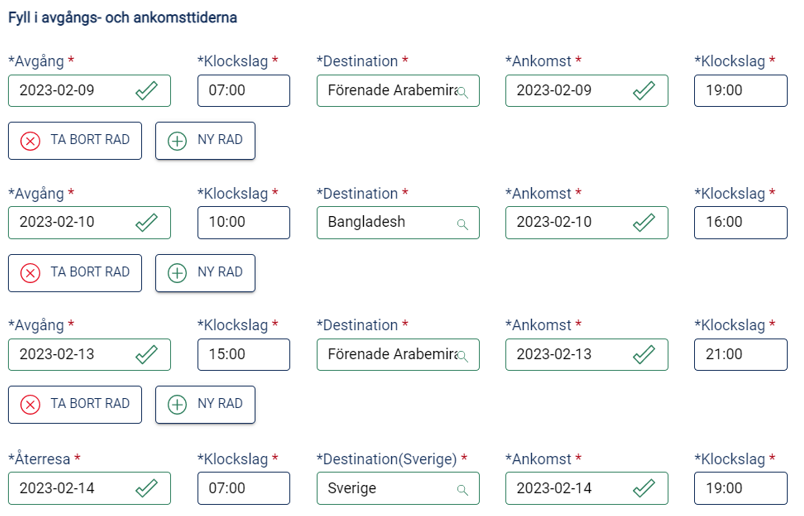
Då fyller du i fälten för "Avbrott i resa".
Exempel: Lisa åkte till Stockholm på måndag och deltog på en konferens under måndag, tisdag och torsdag men tog semester på onsdag för att umgås med sin kompis Emma.
Då ska datum from vara dagen innan ledighet med klockan 23:59 och datum tom vara sista dagen på ledigheten med klockan 23:59. I det här exemplet tisdag 23:59 till onsdag 23:59.

Om du övernattat i en privat bostad eller bott hos en vän eller liknande. Klickar du på + i rutan "Privat logi" och bockar i för de nätter det gäller.
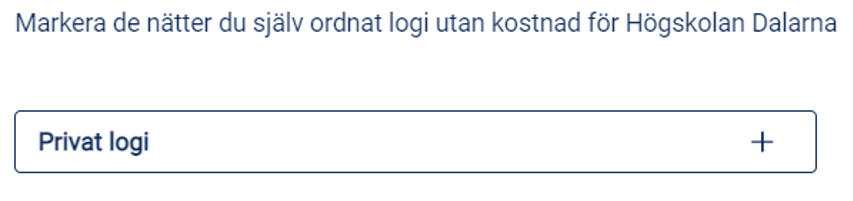
Exempel: Lisa bodde hos sin kompis Emma två nätter under sin vistelse i Stockholm.
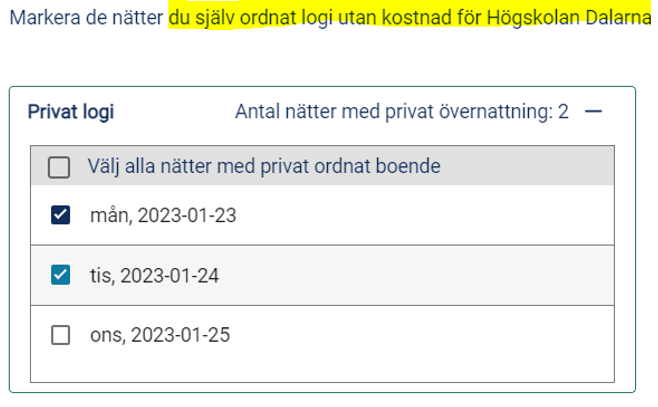
- Om du även ska ha traktamente för din tjänsteresa skapar du en reseräkning för "Inrikes resa".
- Om du bara ska registrera utlägget skapar du en reseräkning för "Utlägg/Representation".
- Fyll i uppgifterna under fliken "Allmänt" och gå sedan vidare till fliken "Representation" och fyll i vilken typ av representation det gäller, belopp samt antal personer.
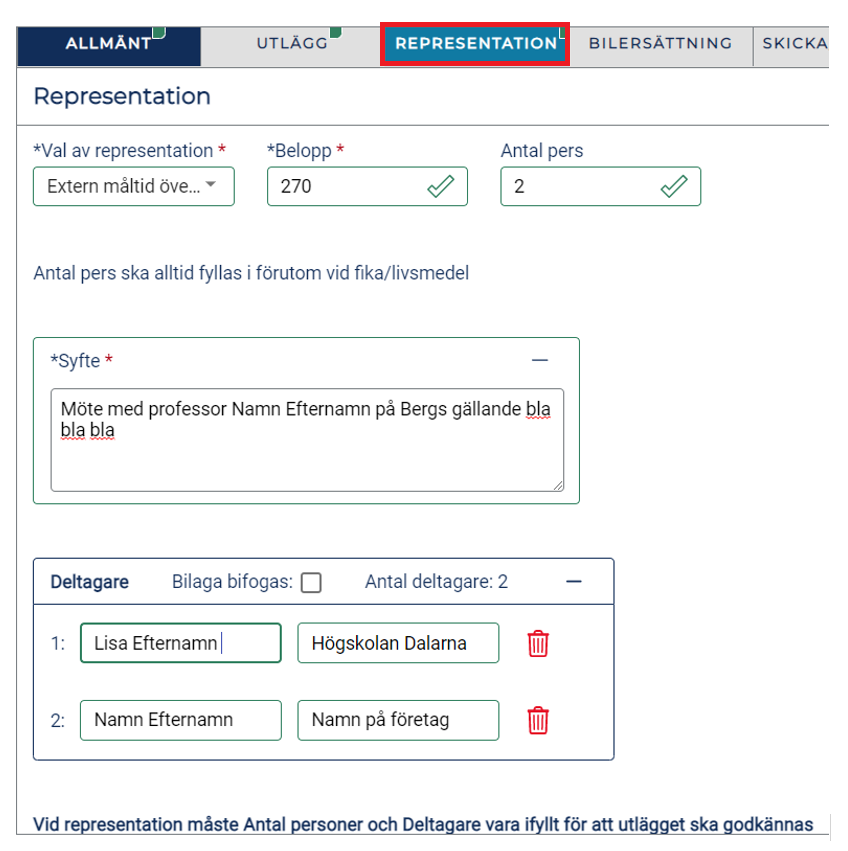
- Fyll även i "Syfte" samt namn på deltagarna och från vilket företag/Högskola/Universitet de arbetar på.
- Har du ett digitalt kvitto eller vill bifoga en deltagarlista kan du bifoga dessa genom att klicka på bläddra.
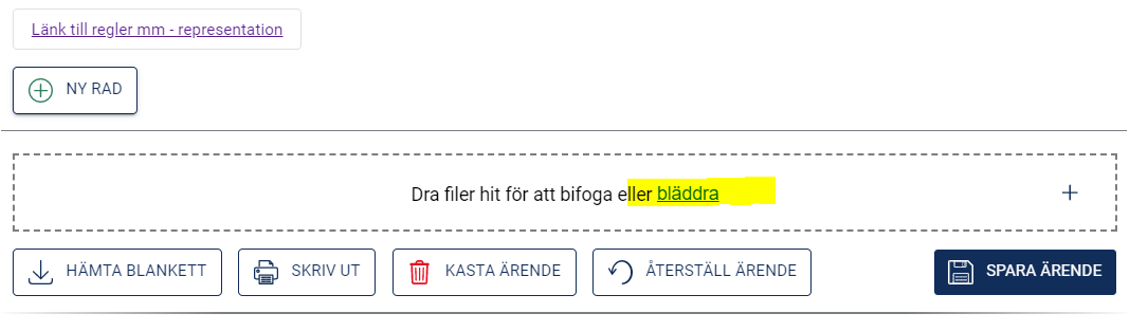
- Har du papperskvitton skriver du ut kvittobilagan, häftar fast kvitton och skickar underlaget till avdelningen för HR.
Kontrollera att alla obligatoriska fält är ifyllda. Kilometerersättning måste väljas och det ska vara "Bil skattefri".
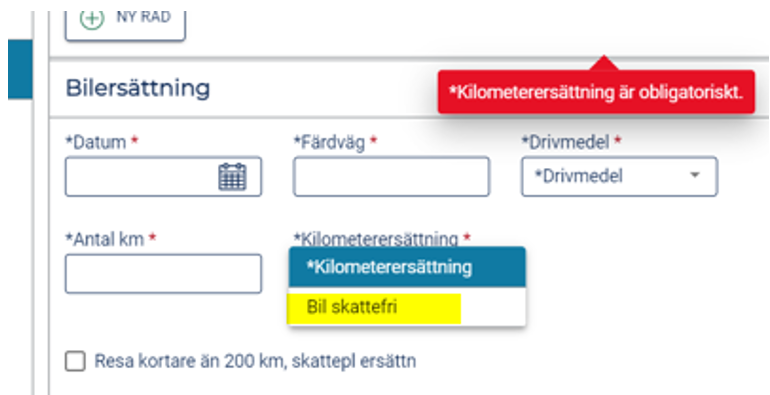
Kontrollera även så att du fyllt i kontering och valt person. Om du inte fått med all information får du upp en röd ruta med vad som saknas.
- Har du varit på tjänsteresa och även ska ha traktamente för din resa, skapar du en reseräkning för "Inrikes resa" och redovisar dina kilometrar under fliken "bilersättning".
- Ska du bara ha ersättning för bilresan skapar du en reseräkning "Endast bilresor".
- Börja med att fylla i kontering under fliken "Allmänt".
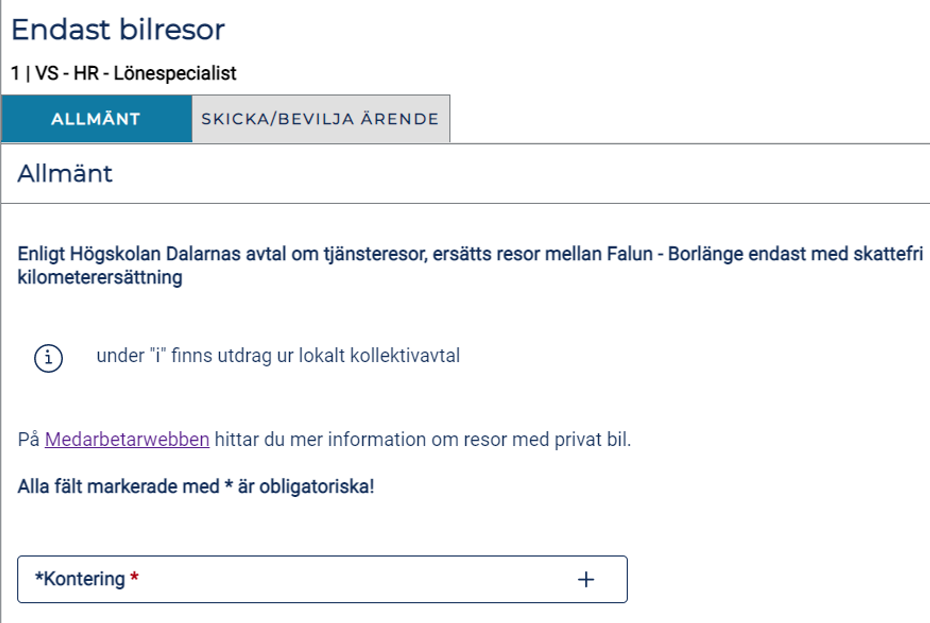
- Fyll i datum, färdväg, drivmedel, antal km och välj sedan "Bil skattefri" i rutan för "Kilometerersättning".
- Är resan kortare än 200 km ska bocken för "Resa kortare än 200 km, skattepl ersättning" fyllas i.
- Fyll i syfte.
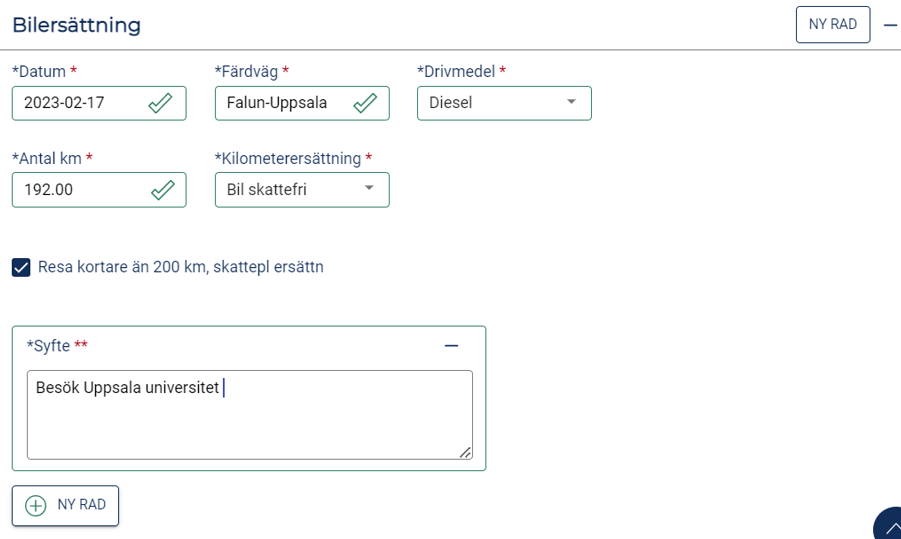
- Har du åkt flera sträckor klickar du på "Ny rad" och lägger till ytterligare en resa.
- I fliken "Skicka/bevilja ärende" väljer du person som ska attestera ärendet och klickar sedan på "Skicka ärende".
När du fyllt i allt och anser dig klar klickar du på fliken "Skicka och bevilja ärende" och klickar på knappen "Beräkna" för att se vilken ersättning du kommer att få:
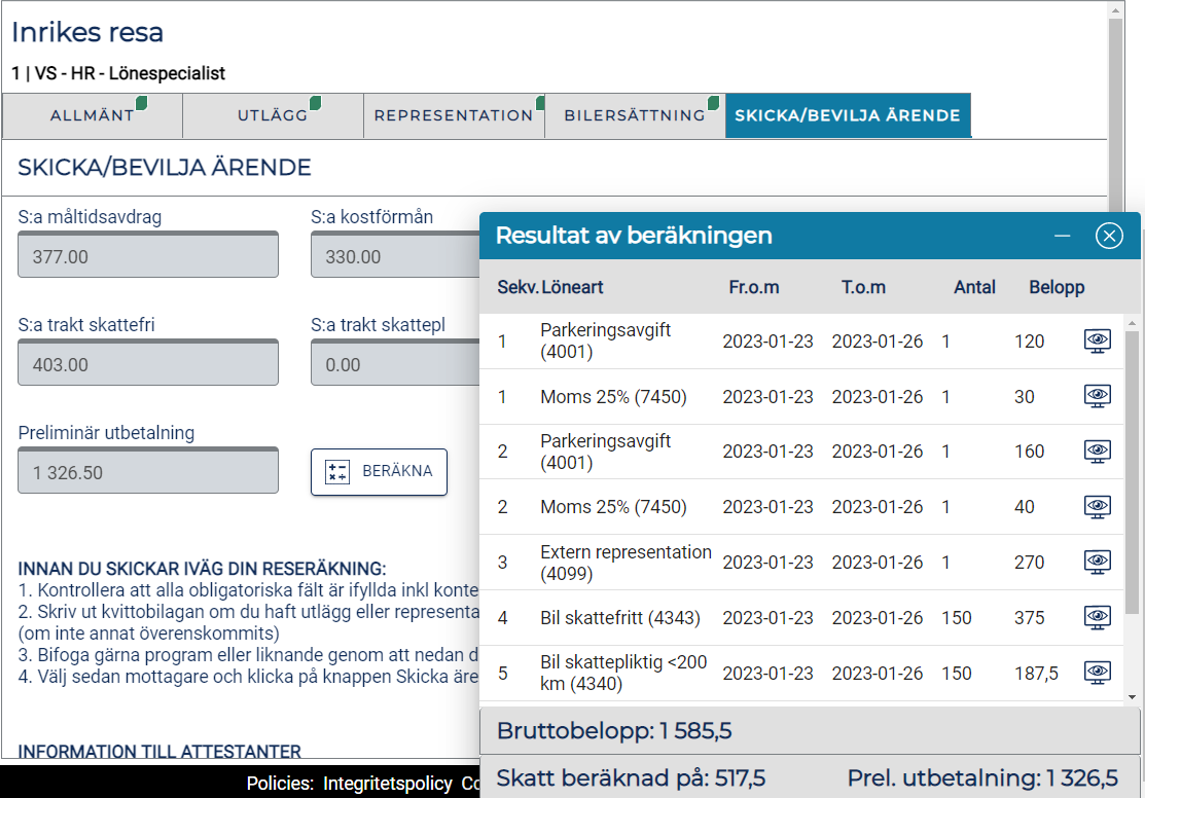
- Logga in i Primula och gå till menyn "Resor/Utlägg".
- Då kommer din reseräkning ligga i vänsterkolumnen under "Sortera ärenden":
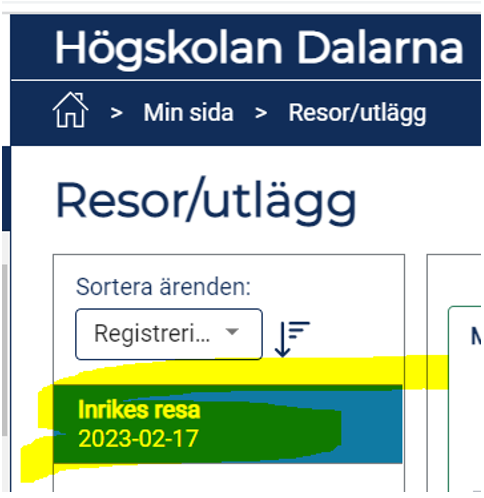
- Klicka på reseräkningen och gå till fliken "Skicka/bevilja ärende".
- Välj person och klicka sedan på knappen "Skicka ärende"