Here we provide instructions about how to schedule a digital meeting for a colleague, how to record a meeting and how to use two screens.
Being able to schedule a digital meeting for others is useful. For example, if you are a course coordinator but do not actually teach the course, you can schedule digital meetings for others.
- Open settings on your Zoom profile page.
- Click on "Schedule Privilege".
- Click on the plus sign beside the text "Assign scheduling privilege to".
- Type in the email addresses of the colleagues that you want to be able to schedule meetings for. Separate the email addresses with a comma if there is more than one.
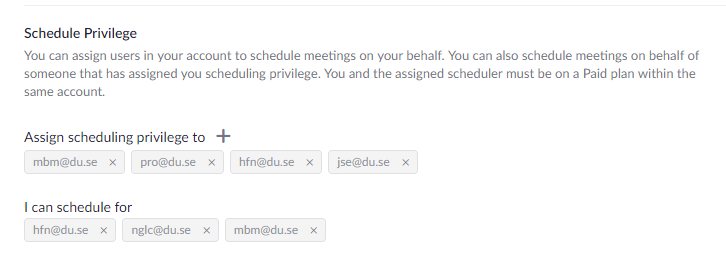
- Schedule a meeting and choose "Advanced Options". Under "Schedule For", choose the person you want to be able to schedule a meeting for.
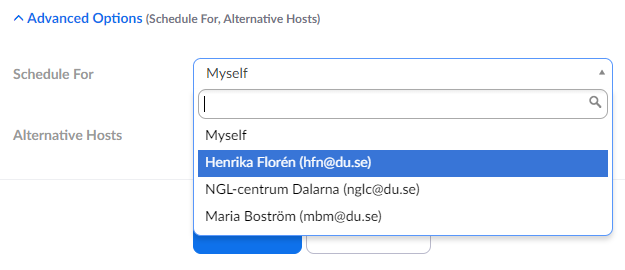
Further instructions (Zoom Help Center)
You can record a meeting that is underway, but first you must get the consent of every participant. If a participant does not want to be recorded and does not therefore provide consent, then that person cannot participate in the meeting. It is important that you explain to participants why you want to record the meeting. If the recording is published, then it becomes a public document (offentlig handling).
It is important that the audio is of good quality during the recording so that automatic transcription is possible.
To Record
- To start recording, click on "Record". If you do not see "Record", open "More" and click on "Record on this Computer".
- A message will appear informing participants that the meeting is being recorded. They can choose to leave the meeting or to stay in the meeting.
- To stop recording, click on the "Stop" square at the top left beside "Recording".
- When you close the meeting, you will be asked if you want to save the recording. The recording is saved in the folder documents / Zoom.
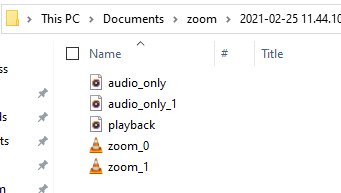
Further instructions (Zoom Help Center)
Publish a Recording in Learn
Instructions can be found on the Dalarna University website for Learn
When you use two screens, you can share material on one screen and see participants on the second screen.
- Click on the Settings icon (marked here in red).
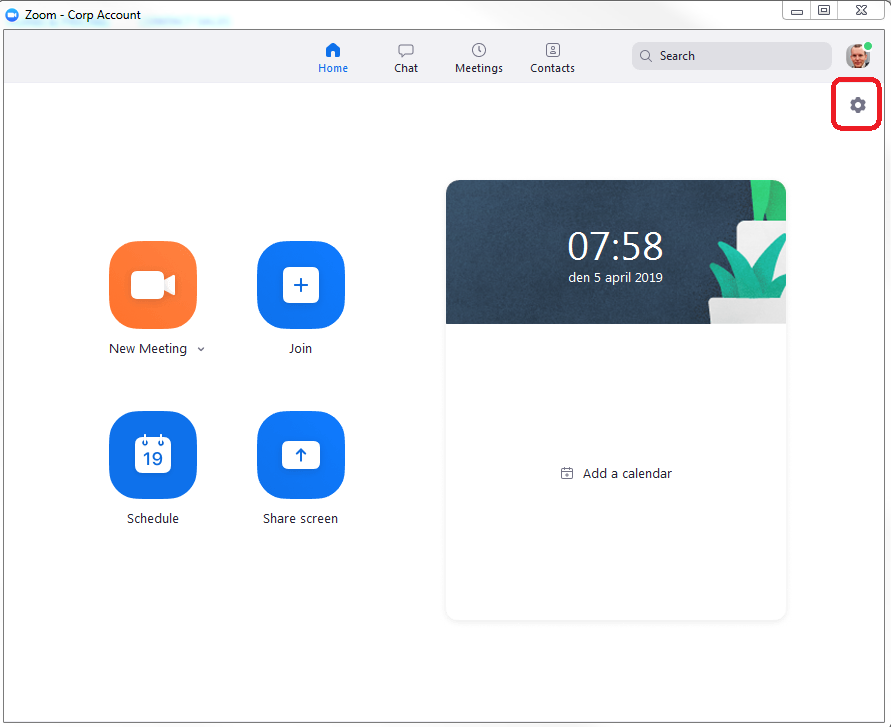
- Click on "Use dual monitors". This setting is immediately saved.
- Connect to your meeting. If you were already in the meeting, you may need to connect to it again.