You can access the templates from your desktop version of Microsoft 365 (installed on your computer) or from the web version (office.du.se). Since functions differ, we have made templates for each version.
We recommend you use the desktop version of Microsoft Word. The web version has fewer features and a slightly different editing user interface than the desktop version. However, a document edited in the web version will look the same as the desktop template. Your teacher will be able to read your assignment regardless of the version on their computer.
The templates are also available to download in Word format.
Desktop Version of Microsoft 365
Access the Templates
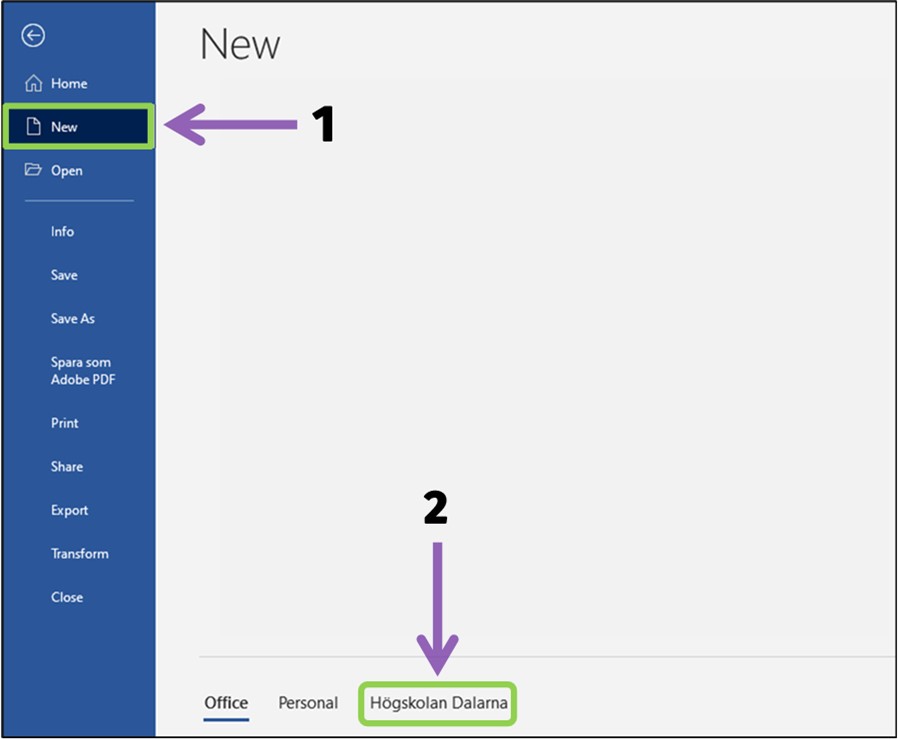
- In Microsoft Word and PowerPoint, select “New” in the menu to the left.
- Choose “Högskolan Dalarna” to see the templates.
- Select the folder named “Student” and then “Svenska” for templates in Swedish, or “English” for templates in English.
Remove Pages for Appendices and/or References
Sometimes you may not need to include references or appendices in your work.
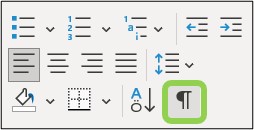
To remove the page, you must first remove the section break on the previous page. Section breaks are used here to control that the page has no page number. Section breaks are hidden but can be made visible if you click on “Show/Hide”. Other hidden formatting marks will now also be visible, such as blank spaces and tabs.
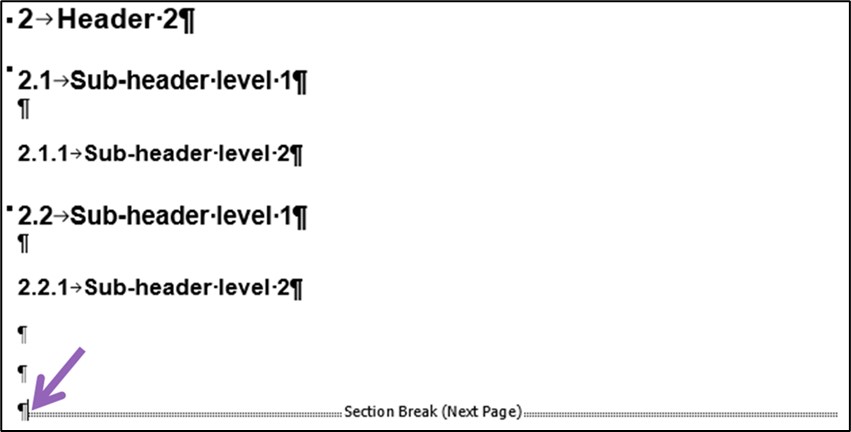
Place the pointer in front of the section break, and click “Delete” on your keyboard.
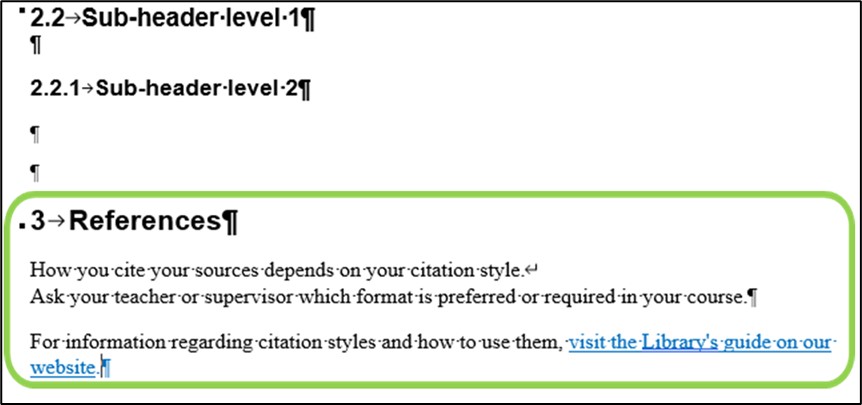
Mark the text section and click “Delete” on your keyboard.
Web Version of Microsoft 365
The university's own developed Word templates cannot be accessed in the web version of the Office package. Under the heading Attachments you can find and download the files adapted to this version. Transfer the file to your OneDrie and then open it via the online version of Word.
Access the Templates
- The university's own developed Word templates cannot be accessed in the web version of the Office package.
Edit Page Headers and Footers
The editing view in the web version is more compact than the one in the desktop version. To see and edit the headers, follow these instructions.
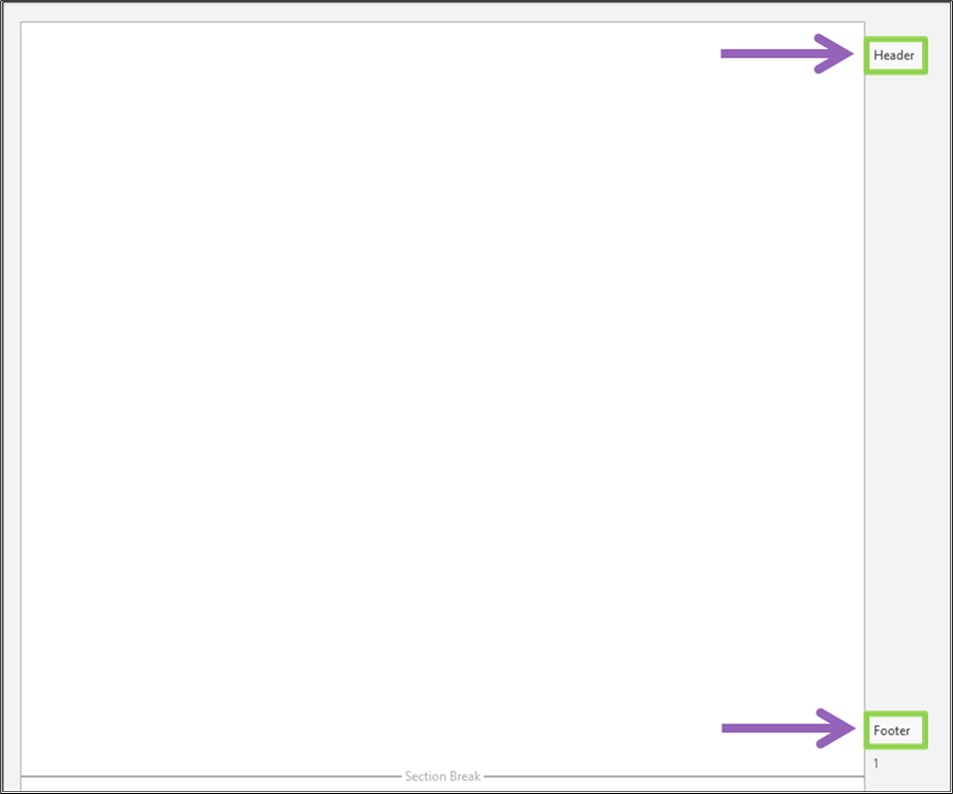
Click “Header” or “Footer” on the right side of the document to enter the editing view.
![]()
Select “First Page” in the tab on the left side of the header to see the header on the first page. To see more of the header, use the scroll bar on the right side to scroll down.
Remove Pages for Appendices and/or References
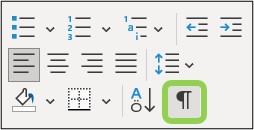
You may not always need to include references or appendices in your work. To remove the page, you must first remove the section break on the previous page. Section breaks are used here to control that the page has no page number.

This is what a section break looks like. Unlike in the desktop version of Microsoft Word, section breaks are always visible. However, the web version of Microsoft Word does not allow for the addition or removal of section breaks.
Frequently Asked Questions (FAQ)
I prefer to use an alternative to Microsoft 365. Will the templates work there as well?
The templates are designed to be used in Microsoft 365. We cannot guarantee that they will retain the same appearance and function when used with other software.
Must I use the templates?
Ask your teacher or supervisor whether you must use the templates in your course.
I don’t like the look: can I change it?
The templates are tools meant to assist you and have been developed to align with digital accessibility standards as well as the graphic profile of Dalarna University. We therefore do not recommend users to modify the templates.
I have found an error in the template. What should I do?
Describe the issue and contact us at support@du.se.
I can’t access the templates. What’s the problem?
Make sure you are connected to the Internet. You can also try restarting Microsoft 365. If the problem persists, contact us at support@du.se.